The Bulletproof backup plan
If you’re already backing up your Mac –
perhaps by following the steps in the previous section – pat yourself on the
back. Having any sort of backup is better than having none, and it dramatically
increases your chances of recovering from data loss. For many people, though, a
bare-bones backup strategy won’t cut it. If your livelihood depends on your
data being available at all times, if you’re working on a time-sensitive
protect, or if you’re paranoid and want to make sure nothing falls through the
cracks, you may want more of a guarantee.
How can you turn merely so-so backups into
fantastic, bulletproof backups? Although everyone’s situation is a bit
different, I have a number of recommendations that should vastly improve the
quality and reliability of any backup plan.

Having
any sort of backup is better than having none, and it dramatically increases
your chances of recovering from data loss
Save old file versions
Everyone should have a versioned
backup, in which your backup software continues to store older versions of your
files when you change or delete them. OS X’s Time Machine does this
automatically, as do Dropbox, CrashPlan, and most modern backup programs. (OS X
10.7 Lion and later can automatically store multiple versions of your files,
but this capability works only in apps that have been written to support it.)
Which software you use and the exact
implementation details are less important than the outcome – if you (or a
relative, a coworker, or even a pet) inadvertently change or delete a crucial
file, you want to be able to go back to an earlier state of that file, even if
that was weeks ago.
Some backup tools save new versions on a
fixed schedule (for example, Time Machine runs once per hour), while other
software lets you choose the frequency or watches files for changes and then
backs them up immediately or after a user-defined interval (CrashPlan falls
into the latter category). Given the choice, opt for more-frequent versioned
backups.
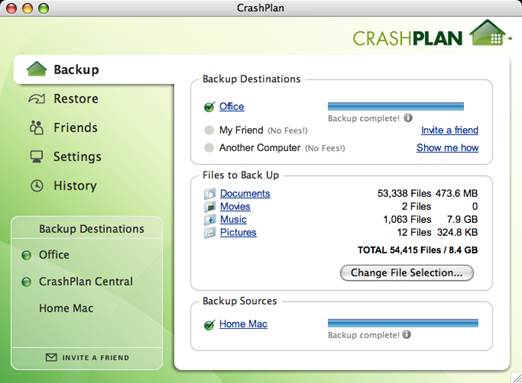
With
CrashPlan, you can configure multiple destinations for your backups
Make a bootable copy of the whole
shebang
If you back up your entire disk with Time
Machine, you can restore it to its exact state from any of numerous times in
the past. Just one problem: Restoring a whole disk this way takes a long, long
time. (Depending on how much data you have, whether you used a local hard drive
or a time Capsule, and several other variables, it could be anywhere from hours
to days.) While restoration is in progress, you can’t do anything else with
your Mac. So, even if it takes you just a half hour to replace a faulty disk,
realistically you won’t get any more work done that day.
That might not be a problem if you use your
Mac only recreationally, but if you’re facing time pressures and don’t have
another computer, it could become a crisis. So I always recommend a second type
of backup: a bootable duplicate, which is a complete copy of your startup disk
on an external hard drive, copied in such a way that you can start up your Mac
from the duplicate if necessary and get back to work almost instantly.
Many backup apps can create bootable
duplicates, but Time Machine can’t. If you lack an appropriate tool, Bombich
Software’s $40 Carbon Copy Cloner (www.bombich.com)
and Shirt Pocket Software’s $28 SuperDuper (www.shirt-pocket.com) are excellent
choices. Be sure to update your duplicate at least once a week. If you need to
start your Mac from the duplicate, make sure that it’s plugged directly into your
Mac, restart while holding the <Option> key, and then select the backup
drive.

If
you back up your entire disk with Time Machine, you can restore it to its exact
state from any of numerous times in the past
Back up your backups
For backups, remember the adage “Don’t put
all your eggs in one basket”. Several times I’ve had the gut-wrenching
experience of looking for a crucial file in my backups only to find that the
backup drive had itself gone bad, the online backup provider was down, or
something else made it impossible for me to reach my data.
So I learned to maintain multiple backups,
on separate media. This could mean, for example, using two different hard
drives, or a hard drive and an online service, or a NAS (network-attached
storage) device plus Dropbox. One way or another, keep backups of your backups.
Keep offside backups
Make sure at least one of your backups is
in a completely different location from your Mac at all times. After all, the
same file, earthquake, or hurricane that wipes out your Mac can wipe out your
local backup drives too. Also, if thieves break in and grab your Mac, they’ll
probably take that shiny backup drive as well.
If you use online backups in conjunction
with a local hard drive, you can kill two birds (multiple backup media and
offside backups) with one stone. This method is also simpler than rotating
disks from your home to a friend’s house or a safe deposit box. But whatever
technique you use, be sure to have a backup somewhere safe from the dangers
that may affect your Mac.

Carbon
Copy Cloner lets you copy your startup disk to an external drive so that you
can boot your Mac from the duplicate
Walk through your restoration plan
The final and perhaps most crucial component
of a heavy-duty backup system is a restoration plan. Think through in advance
precisely what you will do to restore your data, whether the problem is a
single missing file or a dead hard disk. When you’ve just lost important data
and are stressing over a deadline, you don’t want to have to figure out how to
restore files or worse, discover that your backup software wasn’t doing its
job.
Don’t merely read the instructions for
restoring your data; try it. In fact, performing test restores should be one of
those tasks, like fire drills, that you perform every so often just to
reinforce the steps. Adam Engst of TidBits (tidbits.com) suggests putting a
reminder on your calendar every Friday the 13th: “International
Verify Your Backups Day”. Make sure that you can restore older versions of a
few key files, and confirm that you can start your Mac from your bootable
duplicate. That way, when a real problem occurs, you won’t panic; you’ll be
secure in the knowledge that your data is safe, and you’ll know how to recover
it.