1. Add user accounts – It’s easy and
transferable
Making separate user account is a simple
process and is perfect for families who share and enjoy multiple devices. You
can either add a user account from the Desktop Control Panel (as you would in
previous versions of Windows), or choose ‘Settings’ from the Charm bar, choose
‘Change PC settings’ and select ‘Users’. You can log in with any user account –
even while somebody else is logged in. you will need to log in with a Microsoft
account, which can be created in a few easy steps. If you previously had a
Hotmail or Windows Live account, used Windows Live Messenger or Outlook.com,
you can use this without creating a new one and you can take some settings with
you, whichever PC you log in to!

Making
separate user account is a simple process and is perfect for families who share
and enjoy multiple devices
2. Set up your email – Your inbox
upgrade
Windows 8 included Mail – a simple but
effective email client that delivers messages from a variety of sources to a
single unified inbox. You can set up your email using various accounts,
including Google and Microsoft (Hotmail or Outlook.com). If you have an
Exchange account for work you can set that up too, provided your company has
enabled external email access. The Mail app strips out all the extraneous email
functions that you don’t really need, helping you focus on your messages,
folders and different accounts. You can read, reply and attach files with
minimum fuss. Highlighted emails are displayed in full on the right. Emails
from people you follow on social networks will display their Facebook or
Twitter avatar useful for sorting out emails from your friends!
3. Add new apps – See what’s in Store
Windows 8 brings you a completely new way
to install software – the Windows Store. You can search the Store from the
Charm bar to find the app you want. It features thousands of tools specially
designed for Windows 8, ranging from big names like Sky News, Wikipedia and
AccuWeather to small, independently developed but useful apps such as Tweetro
for Twitter or Quick Note for, well, taking quick notes. The Spotlight feature
shows you the best new Windows 8 apps and there are lists of the top free and
top paid-for apps too. All apps carry a user rating and All Star apps are those
that people have rated most highly. More apps are appearing all the time, so
visit the Windows Store today.
4. A more beautiful web – It’s faster
too

Windows
8 includes a completely new web browser – Internet Explorer 10
Windows 8 includes a completely new web
browser – Internet Explorer 10. It’s been built to be fast and fluid, and works
perfectly with Windows 8. There’s a desktop version, but the browser works
flawlessly within Windows 8 UI as well. It’s brilliant for touchscreens, too,
swipe up to view your tabs, or down to view your Start screen. As with
everything in Windows 8, you can use the Charm bar to search for what you need,
change Internet Explorer settings, or share sites with friends – just swipe and
tap. Explorer 10 also includes SmartScreen and Tracking Protection for greater
control over your personal information.
5. Switch your apps – It’s quick and
easy
Windows 8 makes it simple to switch between
apps. While the traditional keyboard shortcuts still work – [Alt] + [Tab] or
[Windows] + [Tab] – touchscreens give you a whole new way of moving between
programs. Just flick in from the left and you can rapidly move between open
applications, or switch to the desktop view. Each app will appear as an image
of the screen itself – just stop flicking to settle on the screen you want to
see. If you don’t have a touchscreen, simply place your pointer in the bottom
left to see the Start screen icon and move your mouse straight up. Previews of
all the open apps will appear and you can select the on you need. In the
Desktop app, switching works just as before and you can move between open
Desktop apps using the taskbar.
6. Snap windows and multi-task – Work in
two apps at the same time
Unlike the iPad, Windows 8 enables you to
snap windows side-by-side, so you can effortlessly work on two things at the
same time. Just drag any app from the top and have it snap to the left or the
right quarter of the screen, so you can browse the internet while keeping tabs
on your inbox, or work on a Microsoft Word document while keeping up with all
the latest news. What’s more, it doesn’t matter if you’re using one of the
sleek new Modern UI apps from the Start menu, or a classic application from the
desktop from a previous version of Windows – Snap just works. It’s designed to
make working in multiple apps easier than ever.
7. Personalize your Live Tiles – Start
by adding a color scheme

The
Start menu is made up of square or rectangular icons called tiles
The Start menu is made up of square or
rectangular icons called tiles. Each one represents a different app on your
system, but these aren’t just icons – some are Live Tiles. This means the Mail
icon can display your latest messages and you can see the next appointment in
your Calendar, to name but two examples. You can move these around by clicking
and holding on a tile, before dragging them to where you want them. Windows 8
is designed to be a colorful and beautiful experience, and it’s easy to make it
your own. To give the Start screen a color scheme of your choosing, go to
‘Settings’, click or tap ‘Personalization’ and choose’ Start screen’.
8. Share and share alike – Bring family
and friends together
Sharing is a big part of Windows 8 and
being able to show your friends, family and colleagues things you’ve discovered
with your PC is integral to your experience. All operating systems will let you
browse hotels online, many have apps for finding reviews and deals, but only
Windows 8 has a built-in sharing tool to let you send what you’ve found to your
contacts and social networks. You can do this via the Charm bar, which is
accessed from the right-hand side of the screen. Hit ‘Sharing’ and a number of
options will appear. It’s the same for any app in Windows, so there are no
hidden options and no confusion, just a single way to share your finds with
those who matter.
9. Get pinning – Windows 8 is a Pinboard
for your life
Unlike other operating systems the Start
screen isn’t just for apps. You can add anything from your favorite websites,
contacts from the People app and even books from the Kindle Store to the
homepage, so you can have the things you love at your fingertips.
10. Find anything – Advanced searching
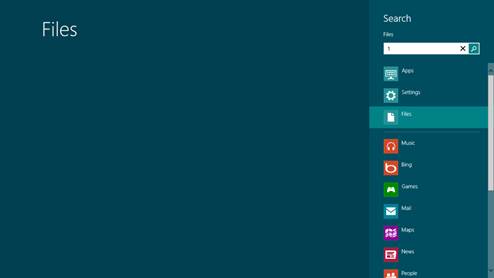
Windows
8 is built to enable you to find what you want from a single location and that’s
done via the Search charm
Windows 8 is built to enable you to find
what you want from a single location and that’s done via the Search charm. The
Charm is accessed from the right-hand edge and enables you to search Windows
and apps alike. Instead of searching your email, the internet, Facebook and
Twitter separately, one search term rules them, all putting information at your
fingertips. If you’re using a Windows 8 laptop, then searching is even quicker.
Just start typing anywhere and the Search Charm will fire into life
immediately, letting you find whatever you need. It’s a new way of working, but
one that makes using your Windows computer so much easier – therefore next time
you need to find that email of file, just search instead.