Think you’re a Windows genius? Think
again, as we present 20 lesser-known Windows features and hidden apps
Vista brought some cool new technology but
was half-baked, and Windows 8 isn’t worth wasting ink to describe, but Windows
7 got it just about right. It has the feel of an executive saloon - Microsoft
gave just enough care and attention to make for a smooth yet powerful
experience.
However, under this veneer of luxury are
quite a few hidden features offering power and flexibility. These can take the
form of apps you won't find on the Start menu, or simple tricks that you can
integrate into your workflow to shave a few seconds off your routines.
Depending on your level of expertise you
may well have come across some of these before; if you consider yourself a
guru, think of this article as a tick box exercise to see if we've mentioned
your favorites. If we have missed something you find particularly useful, be
sure to drop us an email mentioning what we’ve missed to letters@micromart.com
Rename Files Quickly
If you’re working through a series of files
and renaming them – newly imported digital camera images, for example don’t hit
Enter after you’ve finished typing. Instead, tap Tab to instantly jump to the
next filename, which will be automatically selected for editing. This works in
all list and icon view modes of file browsing windows, although not on the
desktop.
Switch Printers Automatically
Here's a tip if you use the same laptop at home
and at work. Ever got frustrated when you try to print something at home and
Windows automatically defaults to your office LaserJet? To avoid this you can
make Windows set different default printers depending on which network your PC
is connected to.
To set this useful feature up, get yourself
to the Start menu, then click Devices and Printers. In the window that appears,
select one of the printers and click the Manage Default Printers entry in the
menu. This will open a dialog box with two dropdown lists – the first lets you
select a network, and the second lets you select a printer to default to
whenever you’re connected. Click Add when you’ve made your choices. Every
network that you connect to can have its own choice - ideal if you're a
‘multi-homing’ worker!
Configure Startup
The savior of Windows administrators
everywhere, msconfig.exe has been around since Windows 98 and originally
offered a way to quickly configure startup programs and services. You can run
it by clicking the Start button and typing msconfig into the search field, and
when it appears you will notice that it offers you five tabs. General and Boot
let you configure boot settings, while Service lets you set which background
services and applications start when Windows does (be careful when configuring
background services - always search online to make sure something that sounds
useless isn’t actually vital). Applications that will be available on the
startup menu appear under the Startup tab, but you’ll also see programs that
have been configured to start by having had entries invisibility added to the
registry. As such, msconfig is often a first port of call for those cleaning-up
irritating malware infections.
Finally, the Tools tab lets you access a
host of other administrative apps – the kind of thing offered in dialog boxes
or configuration windows and which let you further configure certain aspects of
Windows.
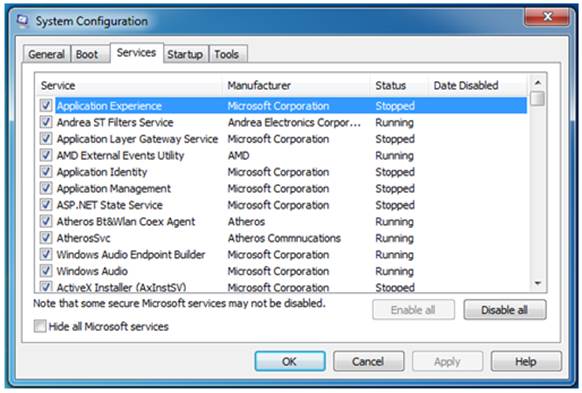
The
ancient msconfig app lets you control what starts with Windows
Got The Ultimate Control Panel
Talking of finding all the configuration
options in one place: You might be used to enabling God mode in games but did
you know Windows has one too? Just create a new folder somewhere, then rename
it as follows:
GodMode.{ED7BA470-8E54-465E-825C-99712043E01
C}
This will create a magical folder called
GodMode. Similar to God mode in games, Windows’ GodMode allows you to cheat
because it lists several hundred settings that you can tweak, plus useful help
files. There's nothing here that you won‘! find scattered elsewhere within Windows
but that's the point – GodMode brings everything together in organized lists
for the sake of efficiency. Plus, considering that many windows features are
ferreted away and rarely if ever see the light of day, GodMode is a pretty neat
way of exploring what options are actually available. To get rid of the GodMode
folder, just delete it.
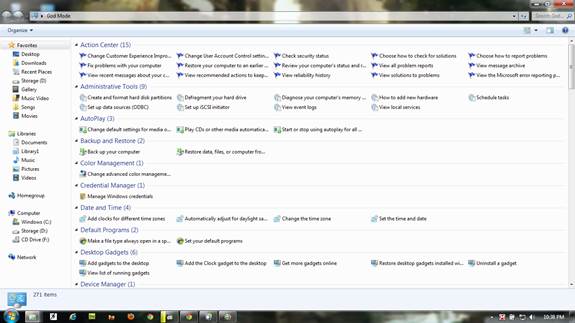
GotMode
Screenshot
Minimize With A Shake
This is one of those features that’s
bizarre, yet potentially life-saving: to minimize all but the current window,
click and hold its taskbar and shake the mouse from left to right. Give it a
try! It works in reverse too, and will maximize the windows you've just
minimized in this way.
Monitor Your PC’s Reliability
Recent versions of Windows have brought
with them the ability to detect and solve problems while this is often less
than useful, an added bonus is that it will log problems and other incidents in
a user-friendly way. You can view this data as a timeline using Windows’
Reliability Monitor: open the Start menu then type reliability into the search
field. There should be only one result of the search, which you should click.

You
can keep an eye on your PC's overall reliability using the Reliability Monitor
tool
Critical events, such as apps quitting
unexpectedly, are indicated on the timeline by a cross in a red circle.
Warnings are indicated by exclamation marks in a yellow triangle. Events such
as installing updates are shown as an I in a blue circle.
The blue line indicates your overall system
stability on a scale from 1 to 10, where the latter indicates health. This
scale is somewhat nebulous but, needless to say, if the blue line on your
system is bumbling along at the 1-5 level then your system has a few issues you
might want to look at.
Get More Right-click
If you hold down Shift before
right-clicking a file, you’ll see a more detailed right-click menu offering
many more options. Not only that but the sub-menus will be boosted too - the
Send To menu will have many more options, for example.
“You might be used to enabling God mode in
games, but did you know Windows has one too?”
Run A Web Server
Windows 7 comes with Internet Information
Services (IIS), which is what Microsoft calls its web server software. In other
words, if you're a web developer then everything you need to test sites is
built in. You can activate llS by opening Control Panel, clicking the Programs
link, and then click Turn Windows features On or Off. Then put a check
alongside Internet Information Services. By default the FTP sewer is unselected,
but you can also put a tick alongside that if you wish.
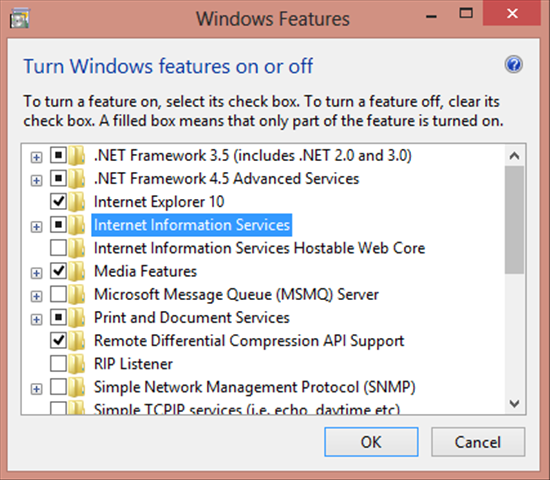
Windows
7 comes with Internet Information Services (IIS), which is what Microsoft calls
its web server software.
“If encrypting the entire drive sounds a
little drastic, you can instead encrypt individual folders or even individual
files”
Reboot and then visit http://localiost
to see the IIS welcome screen. Document root can be found at C:\inetpub\wwwroot
(replacing C: if necessary with the letter of the drive or partition
Windows is installed on). To learn how to
install PHP and SQL, visit http://php.iis.net .
Retheme Online
Don’t like the built-in themes (i.e.
wallpapers, color schemes and system sounds)? There are lots more official
available just a download away – visit windows.microsoft.com/en-us/windows/themes.
Once you’ve downloaded the theme just click
it once to install it. Interestingly for those who travel, you’ll find the
equivalent of the United Kingdom theme for other countries.