BIOS is on its way out but don’t shed
a tear. We explain how the flexible UEFI system brings computing up to date
If you’re buying a new PC, you may see
systems described as boasting a UEFI BIOS. If you’re building a computer from
scratch you may notice that some motherboards feature a UEFI BIOS, while other,
older models lack it. But what does UEFI mean, and is it worth paying extra for
it?
Why BIOS needs replacing
Anyone who has used a PC will be at least vaguely
familiar with the BIOS the Basic Input/Output System that’s stored in your PC’s
firmware and kicks in as soon as you turn on your PC. Before the operating
system loads, it’s the BIOS that handles the fundamental business of
enumerating which hardware is installed and applying basic settings such as CPU
frequencies and RAM timings. By accessing the BIOS’ built-in menu, you can
adjust various settings to make components run at different speeds, or
configure your PC to boot from a different disk.

UEFI
BIOS
Broadly speaking, the role of a PC BIOS
hasn’t changed in more than 20 years, and for most of that time it’s done a
satisfactory job. But as PC technology has advanced, more features that need
BIOS support have appeared, such as remote security management, temperature and
power monitoring, and processor extensions such as virtualization and Turbo
Boost.
Unfortunately, the BIOS was never designed
to be extended ad infinitum in this way. At heart, it’s a 16-bit system, with
very limited integration with the hardware and operating system, and it can
access a maximum of only 1MB of memory. It’s becoming increasingly difficult to
accommodate everything we expect from a modern computer within the old BIOS
framework. A new approach is needed.
The UEFI approach
Enter UEFI, the Unified Extensible Firmware
Interface. UEFI is a much more sophisticated approach to low level system
management. You can think of it as a miniature operating system that sits on
top of the motherboard’s firmware, rather than being squeezed inside it like a
PC BIOS. It’s therefore debatable whether or not it’s really meaningful to talk
about a “UEFI BIOS”.
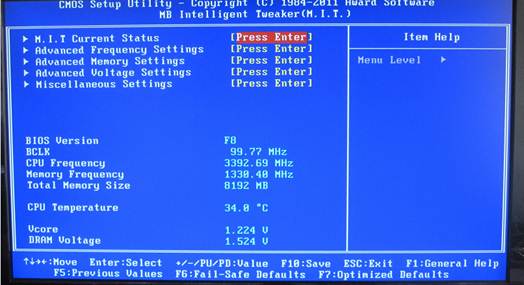
The
M.I.T. shows all the simple information a BIOS/UEFI should for an overclocker
at least – BIOS version, BCLK, CPU frequency, memory frequency, memory size,
CPU temperature, VCore and DRAM voltage.
This means that UEFI can be just as
powerful as a “real” OS. It can access all the memory installed in a system,
and make use of its own little disk storage space a sequestered area of onboard
flash storage or hard disk space called the EFI System Partition. New modules
can be easily added (hence “Extensible”); this includes device drivers for
motherboard components and external peripherals, so user options can be
presented in an attractive graphical front-end and controlled with the mouse.
On touchscreen hardware, it’s possible to change system settings by swiping and
tapping. It’s all a far cry from the clunky blue configuration screen of most
BIOS implementations.
What’s more, since UEFI is a software
environment, its high-level functions aren’t tied to any particular platform:
right now, UEFI works on ARM devices as well as regular PC hardware, and
there’s no reason it can’t be compiled for any other architecture that may come
along.
Who created UEFI?
UEFI has been under development for a lot
longer than you may realise. Chip giant Intel first started work on a
replacement for the classic PC BIOS back in 1998, to partner its nascent
Itanium platform. In 2002, its fruits were formalised as the Extensible
Firmware Interface (EFI).
Intel hasn’t kept the standard to itself,
however. Since 2005, the system has been managed and developed by a
cross-industry working group, including not only Intel but also AMD, Apple,
Dell, Lenovo and Microsoft. The organisation is called the Unified EFI Forum
hence the addition of the “U” to UEFI.
You might wonder why UEFI hasn’t caught on
sooner. In fact, the system in its various versions has been quietly gaining
momentum for a long time. In 2006, Apple switched all new Macintosh hardware
from PowerPC processors over to the Intel platform, and chose the original EFI
for its pre-boot firmware, a system it uses to this day.
Some Windows laptops have also started
using UEFI in the past few years, in order to provide friendlier and more
flexible pre-boot environments. This hasn’t attracted much attention, for the
simple reason that it makes no visible difference to most end users. And in the
cut-throat desktop market, PC motherboards have tended to stick with
traditional BIOS rather than invest in the more sophisticated UEFI. Until now,
that is.
UEFI and Windows 8
Historically, Windows hasn’t got along well
with UEFI hardware. In fact, back in 2006, when enthusiasts tried installing
Windows XP on the first Intel based iMacs, they were stymied precisely because
Windows XP the current version at that time has no ability to boot on an EFI
system. The situation was resolved only when Apple issued a firmware update
allowing Mac hardware to emulate a traditional BIOS (along with a driver pack
enabling Apple’s hardware to work in Windows).
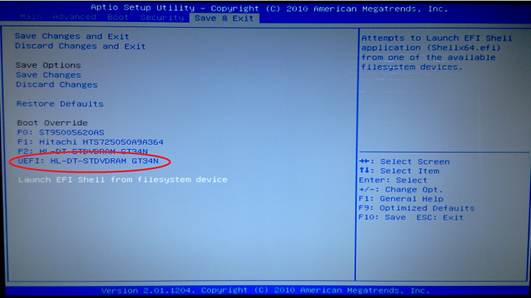
UEFI (Unified Extensible Firmware Interface) - Install Windows 8 with
This shows the power of UEFI’s open ended
design. To date BIOS emulation has remained necessary, because Windows has
never had full support for UEFI.
This isn’t entirely Microsoft’s fault. For
technical reasons, a 32 bit operating system can boot only from 32 bit UEFI
firmware, while a 64-bit OS requires 64 bit firmware. This became a problem
when Microsoft introduced Windows Vista in both 32 and 64 bit flavours. Nobody
wanted to tell users they’d have to reprogram their motherboards to match their
Windows edition, and motherboard manufacturers didn’t want to support two
parallel versions of their UEFI firmware anyway.
So Microsoft settled on a compromise: UEFI
would be supported natively on 64-bit editions of Vista, while 32-bit editions
would continue to use a BIOS, either real or emulated. The same strategy was
adopted for Windows 7.
In Windows 8, however, the situation has
changed, and Microsoft has wholeheartedly embraced UEFI. Its certification
standards require that all new desktops, laptops and tablets sold with Windows
8, and bearing the Windows 8 sticker, must use a UEFI BIOS, to enable the use
of the UEFI Secure Boot feature, which we’ll discuss in more detail below. You
can still upgrade an older non-UEFI system to Windows 8, however you’ll simply
miss out on Secure Boot and a handful of other features, as we’ll describe
below.