Hidden tips and tricks to using iOS 7
Apple iOS 7 has been available for a while, and you may have
noticed that things are looking a little different on your iOS device. Here are
seven tips on how to get the best out of iOS 7.
Tip 1. Use notification and control center from lock
screen
Two of the most significant features of iOS 7 are the
Notification and Control Centre. You can access both of them on the lock screen
via the two horizontal tabs on the top (for Notification Centre) and bottom
(Control Centre).
If you find yourself accidentally opening either by just
fiddling with the phone, you can disable them on the lock screen. Go to
Settings > Notification Centre > toggle off Access on Lock Screen. The
same procedures apply for turning off Control Centre. You also can disable
Control Centre off when using apps by toggling off Access Within Apps.

Use notification
and control center from lock screen
Tip 2. Private browsing in Safari
Mobile Safari now comes with a privacy mode that can be
easily enabled in two simple steps. Tab the tab icon on the bottom right, and
then select Private. Previously, you had to go through layers of menu settings
to activate it.
The Private Browsing mode will not let websites access your
cookies, track your browsing habits or keep a history of websites you visit.

Private browsing
in Safari
Tip 3. Drag down to search
Spotlight isn't missing; it's now on every home screen. Just
drag down on any home screen to get the search bar. Do note that dragging from
the very top will pull down the Notification Center instead. You can also enter
a person's name in the search bar and tap on the search result.
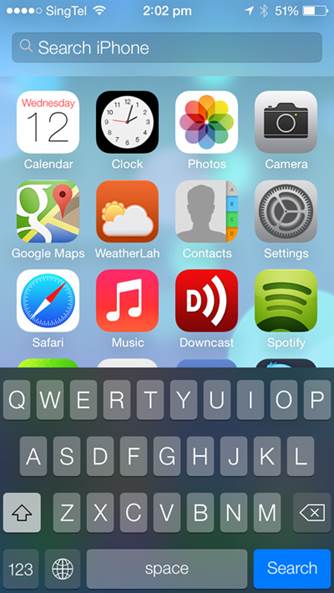
Drag down to
search
Tip 4. File transfer via AirDrop
AirDrop uses Wi-Fi and Bluetooth to share photos, videos,
contacts and anything else from any app with one or more iOS 7 user. There is
no setup required and transfers are encrypted.
Currently, AirDrop is supported on the fifth generation iPod
Touch, iPhone 5/5C/5S, fourth generation iPad, first generation iPad mini and
iPad Air.

File transfer via
AirDrop
Tip 5. Close more than one app
You can now quit two apps simultaneously from the
multitasking menu by using two fingers to swipe the two apps you want to close.
Previously, you are only allowed to close one app at a time
by tapping on the “button' on the top left corner of the app icon.

Close more than
one app
Tip 6. Find my iPhone
While Find My iPhone isn't exactly a new feature, the iOS 7
update makes it harder for anyone who steals your iPhone to actually make use
of it.
Someone who picks up your iPhone may want to turn off Find
My iPhone or erase the device, however he or she needs your Apple ID and
password to do so. Even if the device is erased, your Apple ID and password is
still required to reactivate the phone.
Download Find My iPhone app from the Apple App Store. Go to
Settings > iCloud and enable Find My iPhone. You can use either a Mac or
iCloud.com to track your iPhone if it's ever lost.

Find my iPhone
Tip 7. Use the list view in calendar
The List view was one of the most useful options in the iOS
calendar as you can see all your scheduled appointments in a single scrolling
list.
It looks as though it has disappeared in iOS 7, but it's
actually hidden. Just tap the Search icon on the top right corner and the List
View shows up again.
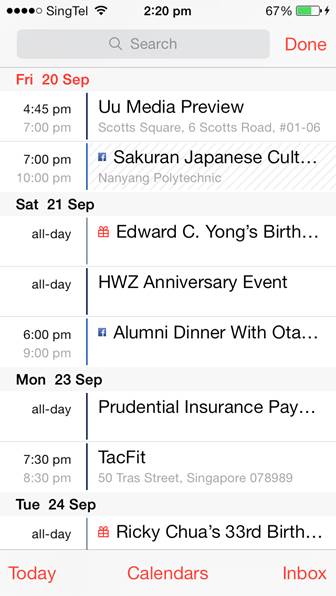
Use the list view
in calendar
Is iOS 7 making you dizzy?
As users all over the world upgraded to iOS 7, some reported
that the new OS was making them experience something they'd never felt from iOS
before - nausea.
iOS 7 is built on top of a physics and particle simulator,
and it certainly uses it to full effect; apps zoom in and out when switching,
and the wallpaper has a parallax effect which moves underneath icons. According
to doctors, this mismatch between what is a stationary, flat object (your
iPhone) and a moving, three-dimensional representation (iOS 7) is what causes
people to feel dizzy, get headaches, or even feel sick.

Is iOS 7 making
you dizzy?
It's the same reason why people get seasick; when the
contrast between the ship's movement and its stability sends mixed signals to
the brain. Fortunately, with iOS 7.0.3 you can turn off all motion effects by
going to the Settings app, then General > Accessibility > Reduce Motion
and turning the switch.