Take better and faster notes with
these great new Evernote tips
Evernote is a brilliant free note-taking
tool. At www.evernote.com you’ll find versions for just about every computer,
smartphone and tablet. Whether you’re keeping a journal or planning an event,
the great joy of using Evernote for keeping records is that it’s cloud-based
and cross-platform. You can make notes on one device and access them more or
less instantly from any other.
Whether or not you already use Evernote,
there are loads of useful little tricks that can be employed to improve your
note-taking activities. Here are 10 great ways to unlock the full power of
Evernote.
Access your notes anywhere
Evernote lets you access your notes from
any computer, smartphone or tablet that has it installed. However, you don’t
need to use the desktop program or an app to access your saved notes - just use
your browser. Head to www.evernote.com,
click the tiny Web Sign In link at the top-right and enter your Evernote
account details. Ensure you log out afterwards, particularly if you’re using a
shared computer. Click your user name at the top right, then log out.
Format your notes
You can create new notes in the desktop
version of Evernote. Display the formatting toolbar by choosing Show Editing
Toolbar from the View menu (or use Ctrl+F8). You can then apply Microsoft
Word-style formatting to your notes such as changing the font, emphasis, text
size and color. Not all formatting tools will be displayed on smaller screens.
Click the triple chevron to the right of the formatting toolbar to reveal
further tools. Use the paperclip icon to attach a file or photo to a note.
Click the microphone icon to record and attach a voice note or other audio
recording.
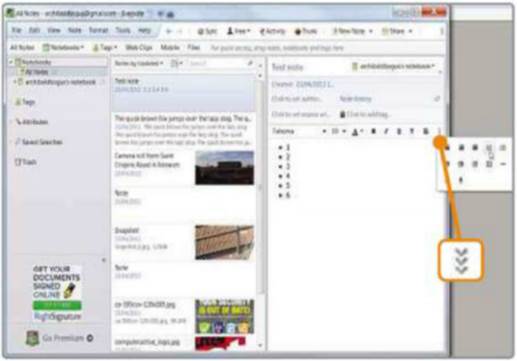
Click
the toolbar’s triple chevron to access hidden tools
Install Evernote Web Clipper
Evernote’s browser add-on Web
Clipper http://evernote.com/webclipper
offers some superb features. When you install Evernote for Windows, Web
Clipper is automatically installed for Internet Explorer. Chrome and Firefox
users should install it manually. The Evernote elephant icon will appear on the
toolbar. Click this when you’re on a web page you want to save. The contents
will become a new note in Evernote. You can clip the whole web page, or just
the URL (web address), or use your cursor to highlight a specific part of a
page to save.
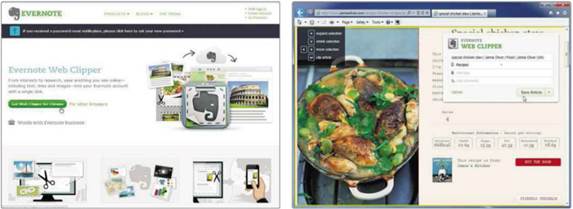
Firefox
and Chrome users should install the Evernote Web Clipper add-on, which lets you
save the entire contents of a web page
Create more notebooks
By default, Evernote stores all your
clippings in one ‘notebook’, based on your username. You can create as many
notebooks as you like. To create a notebook right-click the Notebooks icon on
the left (Ctrl + Shift N) and choose Create Notebook. Name your notebook and
click OK. When saving notes using Web Clipper or directly to Evernote, just
select the relevant notebook from the dropdown options menu you’ve created.
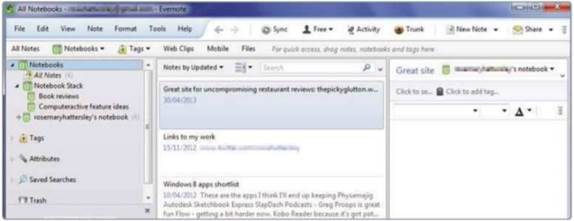
By
creating notebooks, Evernote users are able to properly organize their
clippings
Email notes straight to your account
If you have a sudden brainwave you want to
note down, you can email it to your Evernote notebook via a unique email
address associated with your Evernote account. You can view this email link
under Usage, ‘Email notes to’ in the desktop version of Evernote. You can also
view how much of your 60MB monthly upload allowance (for the free version)
remains. Should you hit the limit you won’t be able to upload anything else to
Evernote until the end of the current 30-day cycle.
Share notes and notebooks
Items stored in your Evernote account are
usually accessible only to you. However, you can create shared links (publicly
or with individuals) for specific notes or whole notebooks. To share a note,
right-click it and choose Share from the top right of the Evernote window.
Select a sharing option. To revoke access, right-click the note and click Stop
Sharing. To share an entire notebook, right-click it and choose Share Notebook.
Choose Invite Individuals or ‘Create a Public Link’. Anyone can view your
Evernote items and notebooks if you invite them to, but other Evernote users
will also be able to edit the contents. To cancel access, right-click the notebook
folder again and click the X next to the invitee’s name.
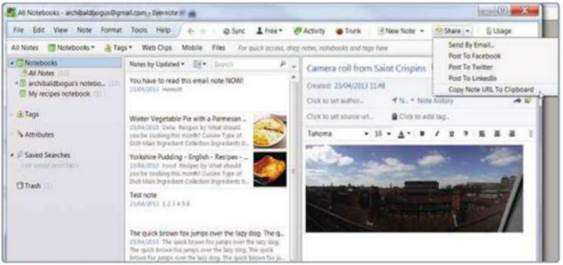
To
share a note, click Share and chose an option
Remove web page clutter
The web is full of distracting adverts,
flashing graphics and videos. Evernote Clearly (www.evemofe.com/clearly)
removes everything from a web page except the text and some photos. It saves
the stripped-down web page so you can finish reading it offline. Click the lamp
icon at the top-right of a Chrome webpage to view it in Clearly. Click the lamp
icon again to revert to the standard web view.
Never forget a face
Remember meeting someone but not much about
them? It’s a common enough problem. Install Evernote Hello (http://evernote.com/hello), though, and you’ll
be able to access job and personal info about anyone you’ve previously met. You
need an Android, iPad or iPhone to use Hello, but this free app then syncs with
your phone contacts, Evernote calendar and Linkedln. You can also share photos
with other Hello users so they can easily remember you.
Record a memorable meal
Food bloggers will enjoy this. Evernote
Food (http://evernote.com/food) is a free iOS and
Android app that saves photos of your starter, main and dessert, along with
your notes, then stores your reviews and recipes, and lets you share them.
Get Skitch
The free iOS and Android app Skitch (http://evernote.com/skitch) lets you annotate
any image with your own text and doodles. As well as adding effects to photos
taken with your smartphone or tablet, Skitch works on images imported from a
photo album or captured from the web. It’s great for annotating maps or adding
a greeting to a photo. Everything you do in Skitch is, of course, automatically
synced to your Evernote account.