It's a bit of a funny one is Publisher.
Despite being a really useful application, it's often completely forgotten
about. How many times in the past have you had someone ask the best method to
create a calendar, birthday card, poster, menu, etc. and you answer with a
simple 'use Publisher', only to receive a blank look of incomprehension.
Poor old Publisher, the forgotten
application within the Office suite. Not quite good enough to be used by those
of an artistic nature or whose job it is to do 'proper' desktop publishing, yet
decent enough for the average home user but often neglected. We feel sorry for
Publisher, so to put matters right, here are our tips, tricks and tweaks for
this Office lone wolf.

Pixels, Instead Of Centimetres
Publisher will, by default, display the
ruler in centimetres, which is all fine and well for when you're dealing with
printed documents. But, let's say, for instance, you want to create a
publication for the web or a PDF, or anything else that's intended for use on a
monitor. What you need to deal with then, are pixels:
·
From the top menu bar, select 'Tools' >
'Options'.
·
In the 'General' tab, click on the drop-down
menu and select 'Pixels' from the list.
·
Click'OK'when you're done.
Now the ruler will be displaying the
publication in pixels, as opposed to centimetres.
Add Special Copyright Symbols To Text
If you continually have to enter the
copyright, trademark or registered trademark symbols to your Publisher created
documents, and you're a little fed up with having to either drop into 'Insert'
> 'Symbol' or tap in the shortcut keys, then consider setting up an
autocorrect.
·
First, open up a text box (if you haven't
already) and use 'Insert' > 'Symbol' to enter in all three of the special
symbols: ©, ™ and ®
·
With each lined up in the text box, start by
copying the copyright symbol, then open 'Tools' > 'AutoCorrect Options', and
make sure that the option 'Replace Text as you Type' is ticked.
·
In the 'Replace' box, enter '(c)', and in the
'With' box, enter ©.
·
Click'Add'.
·
Do the same for (tm) and ™ (copying and pasting
the symbol).
·
Do the same for (r) and ®, again copying the
symbol into the 'With' box, and clicking 'Add'.
It may seem long winded, but once you've
done this you won't ever have to again (unless you upgrade your version of
Publisher). Now all you need to do is tap away at any text, and when you want
to enter the special symbol, simply enter the corresponding '(c), (tm) or (r)',
press space, and the symbol will automatically add itself.
Change Pages With The Keyboard
If you have a publication with loads of
pages, things can become a little messy at the bottom of the screen, with all
those numbered bookmarks. Instead of clicking, try this slightly faster method
of changing pages:
·
Ctrl+Page Up will drop to the previous page.
·
Ctrl+Page Down will advance to the next page.
·
F5 or Ctrl+G will open up the 'Goto Page'
dialogue box; just type in the page number you want.
Moving A Page
You've just spent ages getting the
graphics, text boxes and everything else on a page looking just right. Then
some bright spark comes along and asks that the contents of page 1 be moved to
page 3, and the page you've got looking great has to be moved to page 7. Before
you scream and attack them in a fit of anger, try this:
·
Don't bother with cutting and pasting; on the
page in question, left-click and hold on the page bookmark at the bottom of the
screen.
·
Drag along the bookmarks until you reach the
desired page number and release the mouse button.
Or:
·
Right-click the page you want to move, and
select 'Move Page' from the menu.
·
Use the dialogue box to select the desired page.
Alter Picture Colour Scheme
When messing around with images within
Publisher you may decide that a particular picture needs to be black and white,
or Greyscale, or even have a washed out effect, for use as a kind of watermark,
as an example. Instead of doing all this outside of Publisher, you can alter
the image colour properties quite easily from the Picture Toolbar:
·
Left-click on the image in question.
·
The Picture toolbar should now appear; if it
doesn't, then select 'View' > 'Toolbars' > 'Picture'.
·
Look for the colour icon, represented by two
vertical bars. It's usually the third icon from the left.
·
Click the Colour icon, and choose from:
Automatic -
original colour image.
Grayscale -
several shades of grey (not to be confused with the book)
Black and white
- surprisingly, everything is in black and white.
Washout - makes
the image looked washed out.
Inserting Text
Quite a nice option this. Rather than
copying and pasting, or even rewriting pages of text from another word
processor or Notepad, consider inserting the text file in question into a text
box within the publication:
·
Create a decent-sized text box, obviously
dependent on how much text there is in the document to insert.
·
Click on 'Insert' > 'Text File'.
·
In the Explorer window that opens, choose the
text file to insert. It can read Word, Word Perfect, Text files and even other
Publisher files.
·
Click 'OK', and the text in the document will be
added to the text box.
A good feature of this is that Publisher
will offer the option to create more text boxes on other pages should the text
be too large for the text box you created.
Turn Off The Publisher Start Screen
Okay, so we admit, we rather like the
Publisher start screen. It gives the choice of templates, page sizes and other
wonderful things to kick off with, despite the fact that we usually start with
a blank design. However, some people just don't like it, which is fair enough.
So here's how to turn it off:
·
Open Publisher, and select Tools > Options.
·
In the 'General' tab of the Options window,
un-tick the 'Show Publication Types when starting Publisher'.
·
Click 'OK', and from now onward, whenever you
launch Publisher it should default to a blank page of A4.
To turn it back on, in case you miss the
welcome screen, simply re-tick the option.
Enjoy Publisher
As with every other Office application,
there are far too many features to name, so have a good Google around and
you'll find some extra features that we're fairly sure will make Publisher seem
a more professional product.
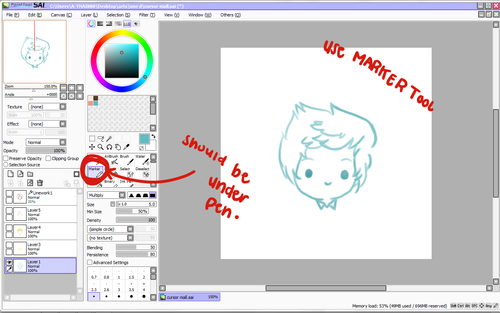
The
colour options are simple, but effective
|
Keyboard Shortcuts
|
|
|
Function
|
Shortcut
|
|
Switch to the next window
|
Alt+Tab
|
|
Switch to the previous window
|
Alt+Shift+Tab
|
|
Close the active window
|
Ctrl+W
|
|
Restore the size of the active window
after you maximize it
|
Ctrl+F5
|
|
Move to a pane from another pane in the
program window
|
Shift+F6
|
|
When more than one window is open, switch
to the next window
|
Ctrl+F6
|
|
Switch to the previous window
|
Ctrl+Shift+F6
|
|
Minimize a window to an icon
|
Ctrl+F9
|
|
Maximize or restore a selected window
|
Ctrl+F10
|
|
Change the font
|
Ctrl+Shift+F
|
|
Change the font size
|
Ctrl+Shift+P
|
|
Increase the font size of the selected
text
|
Ctrl+Shift+>
|
|
Decrease the font size of the selected
text
|
Ctrl+Shift+<
|
|
Move one character to the left
|
Left Arrow
|
|
Move one character to the right
|
Right Arrow
|
|
move one line up
|
Up Arrow
|
|
Move one line down
|
Down Arrow
|
|
Move one word to the left
|
Ctrl+Left Arrow
|
|
Move one word to the right
|
Ctrl+Right Arrow
|
|
Move to the end of a line
|
End
|
|
Move to the beginning of a line
|
Home
|
|
Move up one paragraph
|
Ctrl+Up Arrow
|
|
Move down one paragraph
|
Ctrl+Down Arrow
|
|
Move to the end of a text box
|
Ctrl+End
|
|
Move to the beginning of a text box
|
Ctrl+Home
|
|
Move to the next cell
|
Tab
|
|
Move to the preceding cell
|
Shift+Tab
|
|
Move to the next row
|
Down Arrow
|
|
Move to the preceding row
|
Up Arrow
|
|
Insert a tab in a cell
|
Ctrl+Tab
|
|
Add a new row at the bottom of the
|
Tab at the end of the
|
|
table
|
last row
|