“Paid-for antivirus software tends
only to work for a year. Change your before the license runs out and you’ll
avoid being left with an unprotected PC.”
Paid-for antivirus programs tend only to
work for 12 months. Instead of buying the software, you buy a subscription to
the service, and when that runs out, your machine is unprotected. Most of us do
internet banking and shopping from out PCs, so venturing online without an
effective antivirus tool doesn’t bear thinking about.
As your subscription nears its end you’ll
be prompted to renew it, but this isn’t always good value for money. Some
companies bank on you agreeing to renew because it’s easy, and they charge a
premium for the convenience. Head off to an online shop like Amazon, have a
look around and you might find the same subscription available more cheaply.
If you want the best value, it pays to shop
around for a new program or – as we’ll do here – install one of the many
excellent free antivirus programs that are available online.
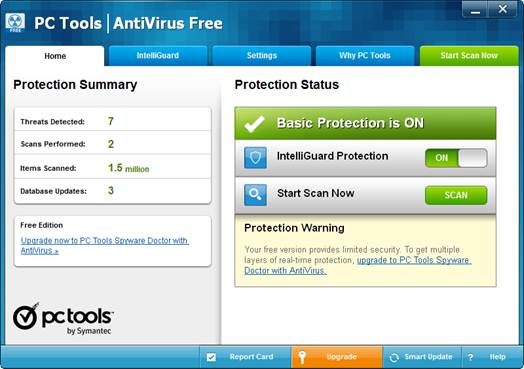
Instead
of buying the software, you buy a subscription to the service
Step-by-step: Switch to a free antivirus
program
- Monitor your license When your antivirus program’s license is nearing its end – as
ours is – you need to swing into action. You can either buy a new one or,
as we’re about to, change over to a free equivalent. Whichever route you
take, there’s a safe way of making the move and a dangerous one. We’re
going to take the safe option and we’ve allowed ourselves an hour to
complete the task.
- Find a new tool Here we’re going to move to AVG’s excellent Antivirus Free
2013, which you’ll find on your free disc or at http://free.avg.com. Don’t install anything
yet though, because you can’t run two antivirus programs simultaneously.
If you install it now, it will be scanned by your existing antivirus
program in case it’s actually a virus, and this could cause a software
conflict.
- Update the old program While you’re making the switch, your PC will be without any
antivirus protection. If there’s anything lurking unseen deep inside
Windows, it might take advantage of the situation, so it pays to do a deep
scan of your PC before embarking on any changes. First ensure your old
antivirus program is fully up to date. This will make sure it picks up any
new threats.
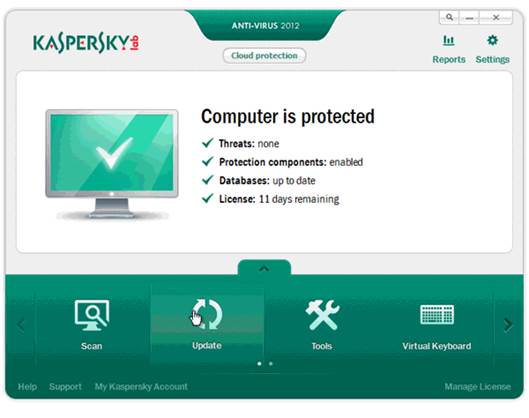
While
you’re making the switch, your PC will be without any antivirus protection
- One final scan Most antivirus programs have two modes. The first keeps a
watch over everything that happens, and the second offers a deep scan that
really goes to town and explores all of Windows’ nooks and crannies. This
is a time-consuming process, so the program will probably carry out less
thorough scans by default, but you need to opt for a full scan now.
- Remove your old tool Now it’s time to remove your existing antivirus program. Click
‘Start > Control Panel > Uninstall Programs’. Loom down the list to
find your antivirus program, and double-click it The process will vary
depending on what program it is, but you’ll be asked to agree to its
removal and your PC may need to restart. Don’t go online yet, because your
machine is unprotected.
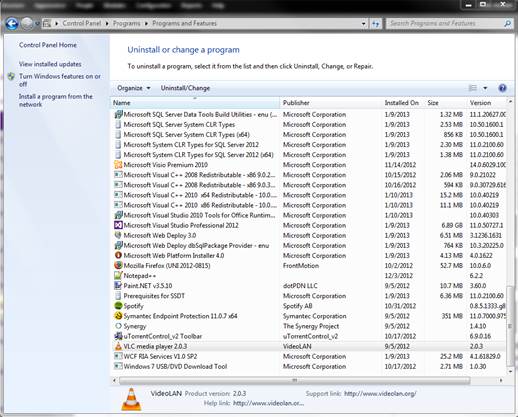
Now
it’s time to remove your existing antivirus program. Click ‘Start > Control
Panel > Uninstall Programs’.