Years ago, car engines used to lose power
now and again. They’d go out of time, or their ignition points would need
maintenance, and so performance would suffer.
Today, better designs and more reliable
components keep our engines humming. Computer control over fuel, air, and spark
helps, too.
Ironically, the computers we use for work
and play occasionally get sluggish, too. Sudden slowdowns usually indicate a
frozen process or software problem. More common is a gradual slide into
lethargy; sometimes your hard drive is to blame.
Maintenance
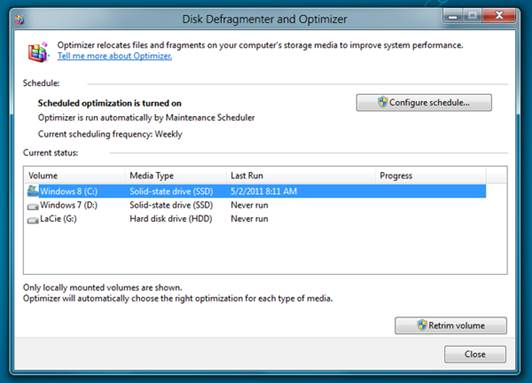
Most
gradual PC slowdowns are related to the hard drive. Use Windows’ Disk
Defragmenter or a third-party utility to keep your drive in the pink
As you use your computer, the OS and apps
save data here and there on the hard drive. If there’s no free space large
enough to store a larger file, the drive saves parts of the file wherever
there’s room. This fragmentation slows down read and write processes, and the
effect is cumulative.
Drives also become slower to save and
retrieve data as they ill up, so the first step to restoring their pep is to
get rid of unnecessary data. This includes applications you don’t use, so
launch the Programs And Features window to get rid of them. In Windows 7, click
Start, Control Panel, and Uninstall A Program.
Next, use Windows’ Disk Cleanup feature to
delete temp files, Recycle Bin remnants, and other virtual trash. Press WIN-E
(the Windows logo key and E key) to launch Windows Explorer. Right-click your
C: drive, select Properties, click Disk Cleanup, and follow the directions. (If
the View Basic Information About Your Computer window appears instead of the C:
Properties panel, close it and right-click a different part of the C: drive
icon or label.) If your hard drive has other drive letters, such as D: or E:,
repeat this process with them.
Finally, use defragmentation software to
reunite all the split files on your hard drive. Win7 runs its Disk Defragmenter
by default every Wednesday morning at 1 a.m., assuming your PC is turned on
then. To change this time or to run a defrag manually, click Start, type defrag
in the Search Programs And Files field, and click Disk Defragmenter. Note that
several third-party defrag utilities can recover even more drive speed by
running constantly, but unobtrusively, in the background.
SSD. Because
SSDs (solid-state drives) read and write files at the same speeds whether
fragmented or not, you don’t need to defrag them. In fact, you shouldn’t defrag
SSDs at all because it only accelerates wear on their memory cells.
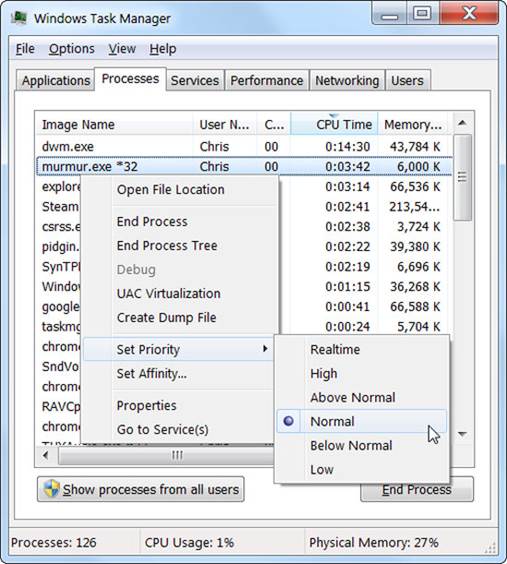
In
Task Manager’s Processes tab, click the CPU or Memory categories to sort them
so that the processes using the most resources rise to the top
That said, SSDs can slow down over time due
to a delay in the way flash memory writes files to memory cells with deleted
data that’s still physically present. Win7 automatically runs a command called
TRIM during idle periods to ix this issue on SSDs that support it.
However, if you’re running an older OS, an
SSD without TRIM support, and/or an SSD RAID (redundant array of independent
disks), check the SSD manufacturer’s site for a performance recovery utility
commonly called “garbage collection.” Some vendors also provide firmware
updates with speed increases. Installing new firmware can be risky, however, so
back up your data beforehand and follow the directions exactly.
Windows tweaks
Sometimes there’s an obvious reason for a
sudden slowdown, such as your antivirus software starting a scan. Other
culprits include opening a multi-gigabyte folder with thousands of media files,
launching a group of tabbed browser bookmarks, and running enough programs to
max out your RAM.
And then there’s the odd program that won’t
open or close correctly. Press CTRL-SHIFT-ESC to launch Task Manager. Select
the application (it may be marked Not Responding) and then click End Task and
Yes.
The Processes tab can reveal a process
that’s sucking up resources, as it will have high numbers in the CPU and/or
Memory columns. Select it and click End Process twice.
If all else fails, rebooting your computer
may help. If the normal Restart method doesn’t work, press CTRL-ALT-DELETE and
then click the red arrow icon at the lower right.
Malware can cause a major slowdown,
especially if it makes your PC send out spam or participate in online attacks
such as DDoS (distributed denial of service). Update your antivirus and run a
scan.
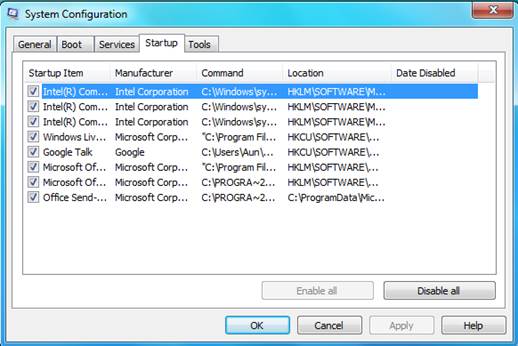
Apps
often add items to Windows’ startup list. You can prune away gratuitous
processes with Msconig.exe
There are also some more long-term tweaks
you can do to keep your system humming. One is to disable any unwanted programs
that start up with Windows. Click Start, type msconfig in the Search
field, and click Msconig.exe in the results. Under the Startup tab, uncheck any
apps you don’t want. Process-Library.com can help you identify unfamiliar items
in the Command list (you may have to widen the column to find the program name
at the end of each file path). Be sure not to disable any update utilities for
common apps such as PDF (Portable Document Format) readers, as these often
download security patches. When you’re finished, click Apply, OK, and Restart.
If you see a Security Configuration message window, click the Do Not Use
option.
Some users also report gaining some speed
by using Windows’ ReadyBoost feature, which employs removable lash media to
temporarily store files that your system is using in an effort to increase
performance. Plug in a fast USB lash drive and then right-click it in Windows
Explorer and choose the ReadyBoost tab.