You can bring the way of unlocking by
point-connecting password as on the Android to Windows computers with 2 tools: Eusing
Maze Lock and XUS PC Lock.
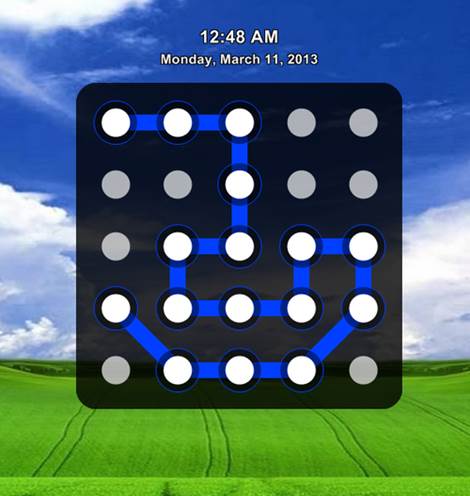
Screen-lock
interface and login by connecting the points
Eusing Maze Lock
After successfully installing the Eusing
Maze Lock software (809.33-KB capacity), you should restart the device. If
there’s a requirement to enter the code, (there’s 9 point on the default pattern),
you can use the default code which is a diagonal line connecting 1 - 2 - 3 - 5 -
7 - 8 - 9 points (in turn from left to right, from top to bottom).
Get into the desktop screen, right-click on
the Eusing Maze Lock program logo at the right corner of the screen, and choose
Configure to perform the advanced settings, including changing login code.
First, Eusing Maze Lock prompts you to
declare the current code, you use the mouse to drag and connect the points as
default. If the just-done manipulation is correct, the connected line will be
kept intact, otherwise, you have to re-enter it.
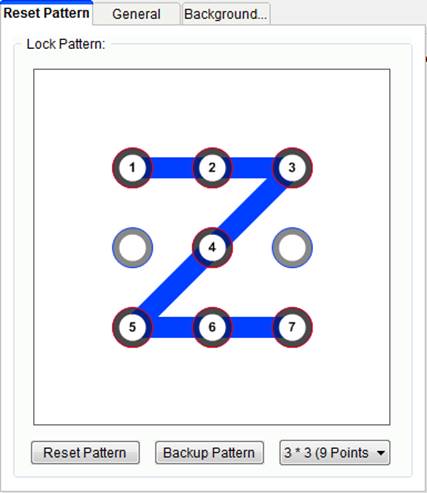
Default
code
Eusing Maze Lock allows creating login
password in the pattern consisting of 9 points, 16 points or 25 points, collative
with the square pattern that has 3x3, 4x4 or 5x5 points. Of course, the more
points the pattern is, the higher the security capability will be to the
code-detecting manipulation from the bad guys. After finished choosing, click Reset
pattern > hold the left mouse to drag a line connecting the points together
to create a new code.
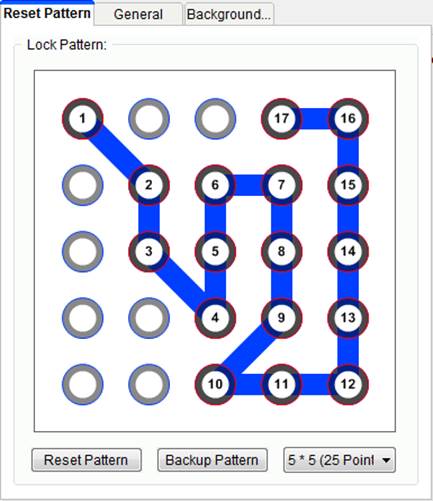
Operation
for self-creating the new code
When releasing the mouse, choose Yes so
that the notification will pop up. Continue to choose Yes to save the image of
the code which was just created into USB, memory card in case you forget the
code, or choose No to pass the code-saving.
Therefore, you’ve finished setting up the
new code, as well as been able to use the main feature of the program. However,
users need to perform some other settings so Eusing Maze Lock can work more
efficiently, in General tab.
"Autolock at Windows startup" options
will let "Eusing Maze Lock" boot with Windows and lock the device
immediately after logging in the Windows user account.
"Turn off the monitor after" option
will enable the auto screen-turning off mode after a while.
"Autohide unlock windows after" is
a mode automatically hiding the unlocking pattern after a period of time with
no operations.
If you want to disconnect Internet when the
laptop is locked by "Eusing Maze Lock" choose Yes before
"Disconnect Internet when locked".
"Alert after enter incorrect pattern
over" lets the device send the alerts after entering the code incorrectly
for a while, and to enable alert mode, choose "Alert mode".
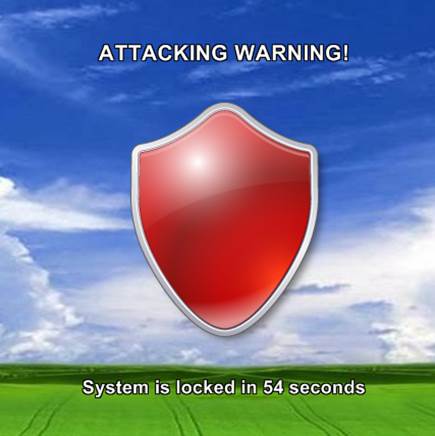
Notification
appears when someone intentionally opens the lock code.
Besides, you can change the notification
configuration when the device is locked by Eusing Maze Lock, at Alert text.
Lock keyboard feature helps users lock the keyboard and Unlock mode to open the
device.
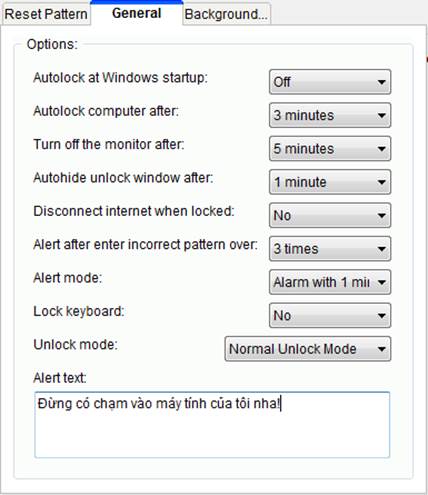
Some
advanced settings
Finally, turn to the Background tab to
change background at lock mode. Doing such, you can use the default screen of
the program (Use Default); or use the current desktop screen, but hide all
other objects on desktop screen (Using Transparent Background). And if you want
to use any images, press Change Image, choose the needed one, press OK.
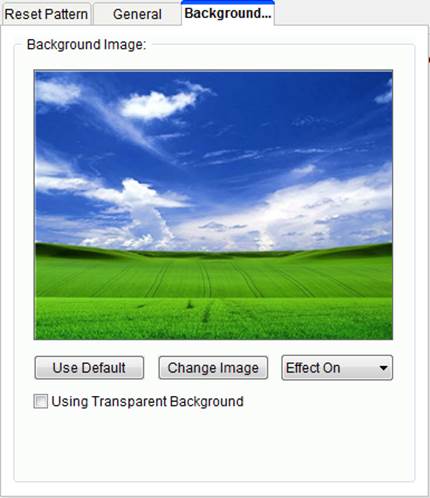
Change
the backgrounds when the laptop is at lock state
XUS PC Lock
Also having the identical interface,
feature and set-up way like Eusing Maze Lock utility, however, XUS PC Lock also
supports some private settings in Advanced bar (XUS PC Lock Fix Tools set up
together, respectively). First, it’s a feature that does/doesn’t allow XUS PC
Lock to work even in Safe Mode (Enable Autolock at Startup in Safe Mode/
Disable Autolock at Startup in Safe Mode).
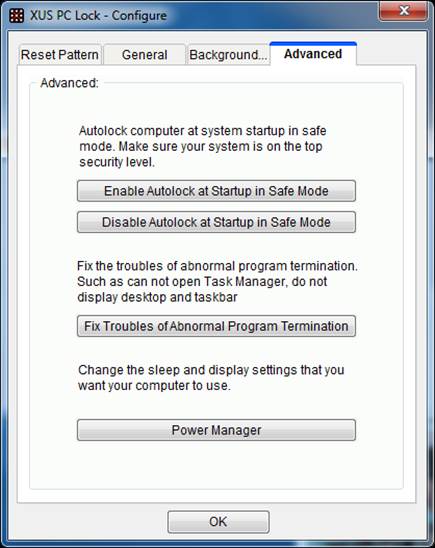
XUS
PC Lock also supports some private settings in Advanced bar
Besides, there’re some case users can’t
access Task Manger, view the desktop screen or taskbar doesn’t pop up. To solve
these errors, you only have to click on Fix Troubles of Abnormal Program
Termination.