The Note II runs the Jelly Bean operating
system with Samsung’s own TouchWiz skin. The most recent iteration of TouchWiz
is one of the better manufacturer skins, making a fair few cosmetic changes and
adding a number of consumer friendly touches, but is otherwise quite light and
well put together. Existing Android users won’t be lost finding their way
around this device, while new users have the option of an Easy Mode which puts
all the basic phone functions of the device on the home screen, effectively
turning the Note II into a gigantic feature phone.

The
Note II runs the Jelly Bean operating system with Samsung’s own TouchWiz skin
The best parts of TouchWiz include a highly
customisable lockscreen, onto which you can
The S Pen is excellent for drawing and
handwriting recognition place shortcuts to your favourite apps, a healthy
selection of widgets, support for a series of motion controls first seen on the
S III, and built-in support for Dropbox. An update we installed after first
turning on the device also added a split-screen function that enables you to
view two apps on screen at the same time. A long press of the Back button
displays a list of apps down the side of the screen, and you can drag one to
the top-half and one to the bottom. It only works with the core Samsung and
Google apps at present but is a very useful feature in several cases, and this
kind of basic multitasking seems like a logical next step for these big screen
devices.
TouchWiz is not all perfect, however.
Samsung has made some bizarre choices on the default setup of the software,
such as how every screen press is met with a dropping sound. It fits with
TouchWlz’s ‘nature’ theme, but we can guarantee 99 per cent of users will
switch it off within the first five minutes. The amount of extra software
Samsung has added to the phone is also a cause of frustration. Some apps, like
Samsung’s messaging service ChatOn, add little value. Others like the Readers
Hub and Video Hub double up on core Android functionality, something that
reaches its nadir In the promotion of the S Voice app ahead of Jelly Bean’s far
superior Google Now. It’s also a tad puzzling as to why Samsung insists on
building its own apps like S Planner-the replacement for the perfectly good
Calendar-when the device’s real innovation could use a little help in the
software department.
S Pen
The S Pen is a good size and is very
usable, if a little on the light side. Removing it from the Note II launches
the S Pen Page Buddy. The Page Buddy is a screen of shortcuts that appears when
you perform certain tasks such as connecting headphones. In the case of the S
Pen you get access to a list of note-taking templates (virtually all of which
will go unused) and the dock changes its apps to those more suited to pen use.
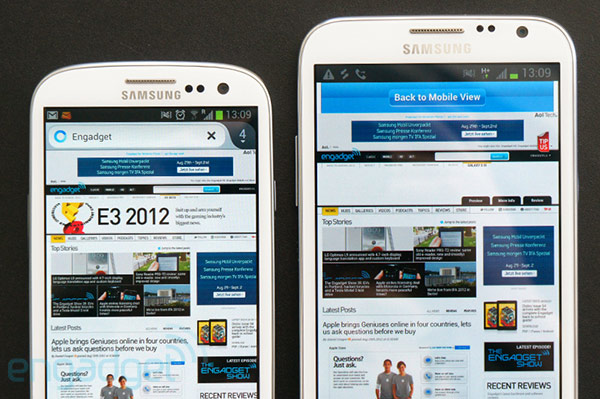
Size:
The Note II is considerably larger than an S III
The S Pen has been incredibly well
implemented. Hover it over the screen and you will seethe Air View, a virtual
pen nib on screen that enables you to work with great accuracy in drawing apps.
It is responsive enough to use as an old school stylus, if you wish, and we
found that to be a perfectly natural thing to do while holding the pen,
although disappointingly it doesn’t activate the capacitive
Menu and Back buttons when you tap them so
you do need to switch back to finger use from time to time. Holding the button
on the side of the pen enables you to cut out a section of any screen on the
device, which is great for scrapbooking, while the general responsiveness and
absence of lag while writing or drawing makes it a real cut above any
third-party capacitive stylus you might have used on other phones or tablets.
Best of all is its support for handwriting
recognition. Unlike the ‘rarely works’ systems we’ve seen in the past this one
is a truly viable method of text entry. The text entry panel appears in place
of the on-screen keyboard. Write carefully and you’ll achieve a 100 per cent success
rate -use your regular joined-up scribble and the software somehow manages to
convert large chunks of it into meaningful - and accurate - text. We very
quickly found a balance between speed and accuracy that meant we were
comfortable writing text messages and jotting notes with the S Pen. The concept
extends further in the S Note app to converting hand-drawn shapes and even
mathematical formulae.

The
sole downside to the S Pen is that its functionality is pretty much limited to
what you get when you first turn the device on
The sole downside to the S Pen is that its
functionality is pretty much limited to what you get when you first turn the
device on. This is S Note and a pretty mediocre art app called Paper Artist, as
well as the general usability in other apps. But although third-party apps can
be downloaded it’s slim pickings at the moment-the platform is crying out for a
great drawing app at the very least.
One hand or two
Does the size of the Note II mean you have
to use two hands for everything?
Making
a call
The keypad fills the bottom-half of the
screen, so all the numbers are within reach of your thumb. One hand.
Viewing
notifications
Even the largest handed people will find it
virtually impossible to reach the top of the screen. Two hand.
Typing
a text
A few neat software tricks help make typing
better with one thumb, but we still found two hands to be the best way. Two
hands.