From a powerful lockscreen to UI
enhancements, CM10.1 is packed with features and tweaks
You’ve flashed CyanogenMod 10.1 and your
phone is now running Android 4.2. You’re now fully equipped to enjoy the new
keyboard, lock screen widgets, improved notifications and all the other small
but very welcome improvements seen in the most recent version of the OS. But
you needn’t stop there. CyanogenMod is more than just a plain version of the
Android OS. It has a few extra features that enable you to configure and tweak
how the system looks and works. The options are subtle and, as is typical with
CyanogenMod, so perfectly integrated into the system that you would never know
they weren’t a default part of the OS.
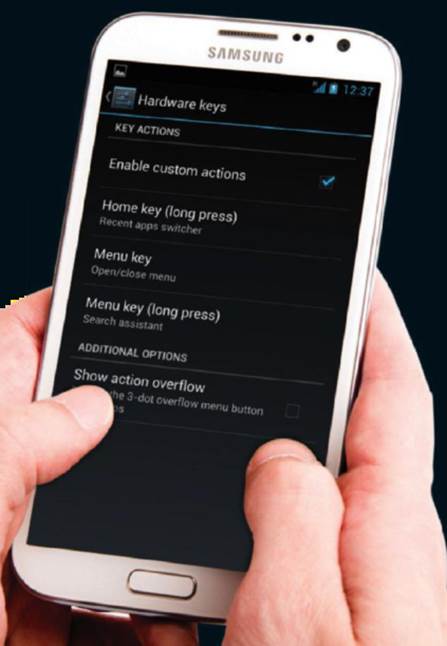
Beyond
4.2 – extra features in CyanogenMod
The features that we’ll look at in this
tutorial are split into two sections. The first concerns the new lock screen
with widget support. In CM10.1 you can stretch the lock screen widgets to
full-screen view, making it even easier to get your at-a-glance information
without needing to unlock your phone. And if you do unlock your phone, there
are a massively increased number of options there too.
The other area we’ll look at is the status
bar and another of the new 4.2 features, the Quick Settings pane. Here you can
not only adjust how to open it, configuring it for left or right handed use,
but also customize which options you’ll be able to access from within it. It’s
these small touches that continue to make CyanogenMod the most popular, and
indeed best, ROM around.
“The options are subtle and… perfectly
integrated”
1.
Lock screen
Back in the Lock screen settings we’ll now
take a look at Button actions. This enables you to configure how the hardware,
or capacitive buttons on your device function when you long press them, adding
extra functions if needed. You can also check how they are currently
configured.
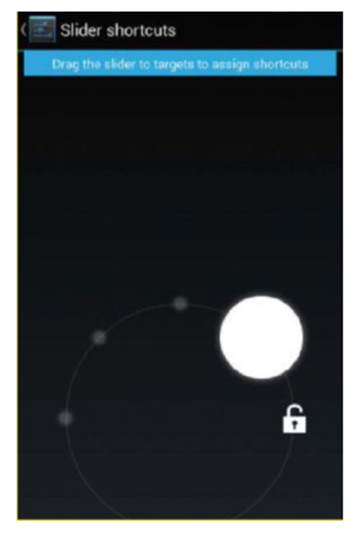
Lock
screen
2.
Assign action
The Edit shortcut and icon window will now
open. You can choose from the various apps and other shortcuts (such as items
within Settings) that you need to access regularly from the home screen. You
can also tap on the icon to choose your own option from an icon pack.

Assign
action
3.
Max out widgets
Make sure you save and apply your changes
to apply them by tapping the disc icon in the bottom-right hand corner. Now go
back to the Lock screen settings page and tick the box marked Maximize widgets.
This will afford a greater amount of space to your lockscreen widgets.
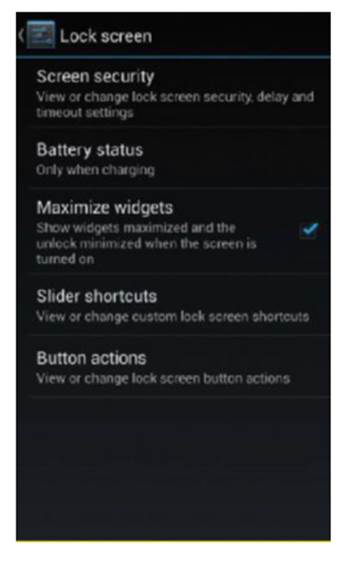
Max
out widgets
4.
Full screen
Switch the screen off and on to view your
lock screen. Your widgets are now being displayed in full-screen mode. Swipe
right to launch the camera, and swipe left to add extra widgets as normal. Some
third-party apps are also now adding their own lock screen widget capabilities.
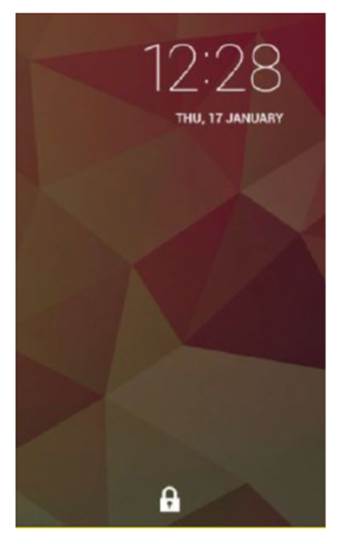
Full
screen
5.
Unlocking
With your widgets maximized you cannot now
unlock the phone simply by swiping the lock icon. Instead you need to maximize
it (and minimize the widget). Swipe it upwards from the bottom of the screen to
do that, then unlock the phone in the normal way.

Unlocking
6.
Setting buttons
Go into Settings and locate the options for
the Lock screen. The first setting to tweak is the Slider shortcuts. With this
you can add up to four apps or functions to launch directly from the lock screen.
Tap the Slider shortcuts button then drag your finger to one of the empty dots
located on the circle.
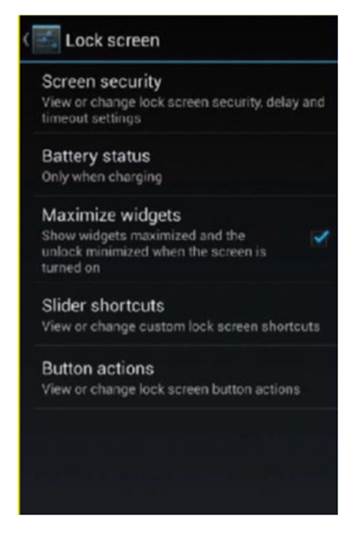
Setting
buttons
7.
Flashlight
Choose one of the buttons available on your
device and tap on it. A series of actions will now be displayed that you can
assign to each of your buttons. These include a switch to silence the sound,
music controls, or the ability to use the LED as a torch (although this may not
work on all devices).
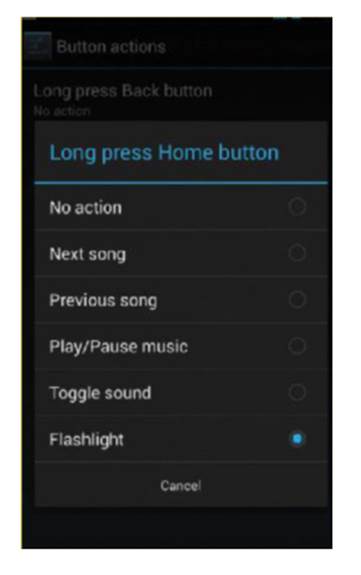
Flashlight
8.
Quick settings
Now return to the main Settings screen and
locate the options for the Quick settings panel. There are a large number of
ways you can configure this new feature in Android 4.2. First you need to turn
it on, so tap on the Quick pull down option at the top of the menu.
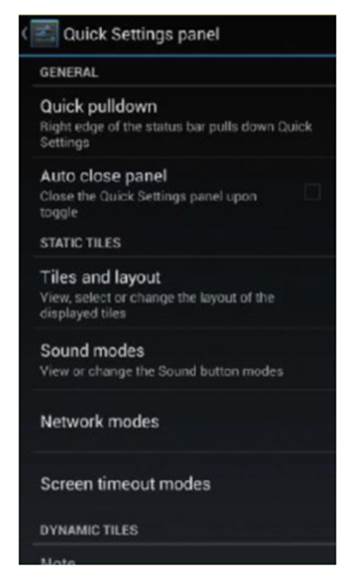
Quick
settings
9.
Choose hand
You can set the Quick settings panel to
open when you swipe down from the top-right of the screen, or the top-left, and
which you choose will probably depend on whether you are right or left handed.
Also tick the Auto close panel to make sure it closes after you select an
option.
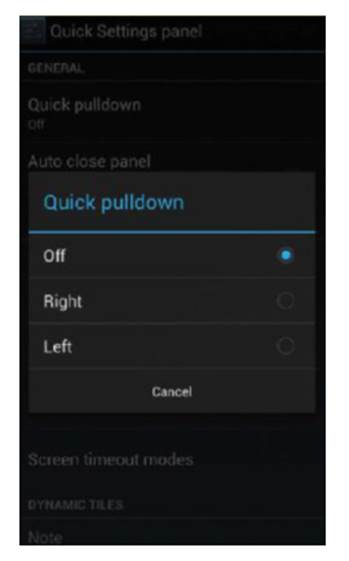
Choose hand
10.
Add shortcuts
Finally tap Tile and layout. You can add
extra shortcuts to the panel by pressing the Add button and selecting from the
list. You are also able to rearrange the order in which the icons are shown by
holding on them and dragging them into position, making your most used ones
more accessible.
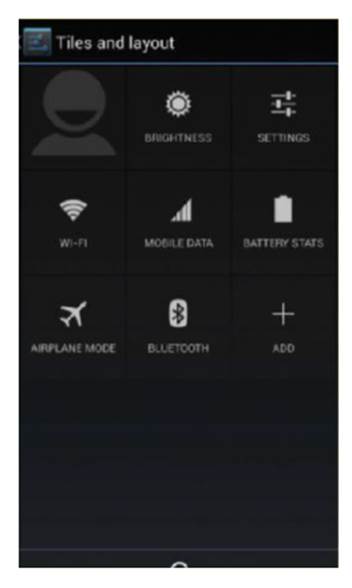
Add
shortcuts