Sense 5
At its core, the One is an Android 4.1.2
device (Jelly Bean). However, HTC would like to put an emphasis on the custom
job that it has put much more on the mobile operating system of Google. Also
known as Sense 5, the next generation of user interface is developed from the
previous versions – we would dare say that it is a totally different
experience, much like Sense 4 compared to the version 3. The fourth generation
is a remarkable improvement, because HTC finally combined these ideas with the
overall design guidelines of Google. Now, with Sense 5, the UI has changed
almost everything, from the home page to the core HTC applications, it is
better than Sense 4 in some respects, but in other aspects it is a backward
step.
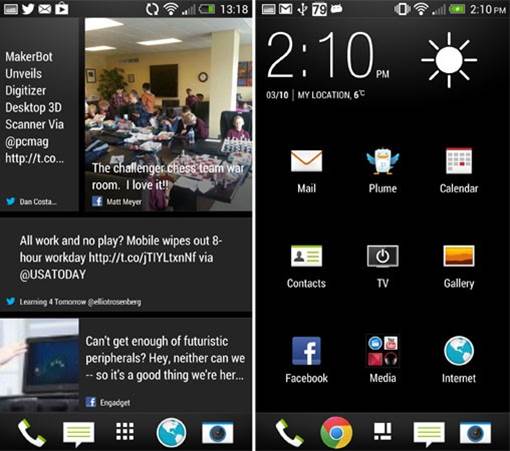
At
its core, the One is an Android 4.1.2 device (Jelly Bean). However, HTC would
like to put an emphasis on the custom job that it has put much more on the
mobile operating system of Google. Also known as Sense 5, the next generation
of user interface is developed from the previous versions.
For basic navigation, Sense 5 devices use
the two soft keys. This is a major deviation from the Sense 4 devices, which
use a three-button setup including back, home and recent apps (the latter can
be customized to work as the menu button if you want). One the other hand, the
One provides only back and home keys. A long-press on the home button triggers
Google Now; while double-tapping the same button offers a new recent apps menu
that is much innovated over the card-style version on Sense 4 which reminded us
to remember the Windows Phone and webOS. Cards are still present this time, but
they are much smaller and you can see nine cards in total. You can click each
card to remove them, but because we prefer to have more than nine apps open at
the same time, this restriction also proves to be too restrictive for our
favorites.
Since Sense 5 gets rid of a menu key, it
means that many third-party applications have to be put into the virtual menu key
at the bottom of the screen. This left us a feeling as a step backward,
especially after the One X was updated to allow menu function on the recent
apps soft key.
The most interesting change in the UI is BlinkFeed, which takes charge of the
default home page. Because of many tiles with a variety of shapes and sizes,
the tool is like Flipboard, Blur UI of Motorola and even Windows Phone. (We
would dare say it brings back memories of the Microsoft Kin?). The idea behind
the service is to bring up the content from your favorite publishers and social
networks - Engadget, Twitter, Facebook, LinkedIn and Flickr are just a few
examples - and combine it all together to browse easily. In practice, the word
"normal" will be the main focus here: in addition to the normal
notification bar, BlinkFeed will not have emails or any other important
updates. If something that is interesting appears in your feed, just tap on any
tile to read the post or just related status updates. There is a modern clock
and weather utility at the top, but it only appears on the main screen - it
disappears as soon as you start scrolling down into the depth of the feed.
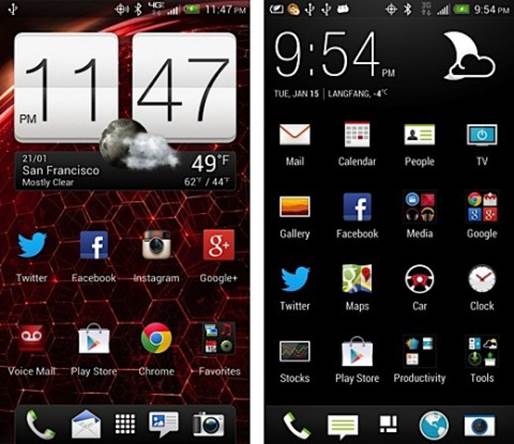
There
is a modern clock and weather utility at the top, but it only appears on the
main screen - it disappears as soon as you start scrolling down into the depth
of the feed.
Fortunately, you still completely control
over BlinkFeed through a hidden pull-down bar nestled between the tiles and
clock utility, which is accessed by pulling your finger down on the startup
page (you are also able to use this gesture to update your feeds manually,
although you are able to set it to automatically refresh on mobile data and
WiFi or WiFi-only). A tab on the left allows you to select the feeds you want
to see, for example, you can choose to only see updates or select all the
interesting topics to you. If you want to change the selected feeds, just go to
the settings, found in the BlinkFeed menu. In addition, you will also find the
options to post to Facebook or Twitter directly from this bar.
Finally, an SDK will be provided so that
the developers are able to publish their applications to BlinkFeed as a means
to make the service become more useful. This is what we are looking for; the
whole concept feels as if it would be a drastic change from the stock Android.
Fortunately, in case you do not like the BlinkFeed being the default screen
whenever you open your phone - it really is a great diversion other than
anything we've seen on Sense or Android in general, so it will not satisfy
everyone - you can select another homepage. However, it does not seem that
there are ways to disable it completely, so you are stuck with that it occupies
one of five main panels. This leads to our own main disappointment: while the
idea behind BlinkFeed is not bad (we imagine news junkies and social networkers
may find it quite convenient), it causes Sense to feel a little too messy with
unnecessary bloatware and the users should be offered the option to disable it
if they do not have any benefit from it.
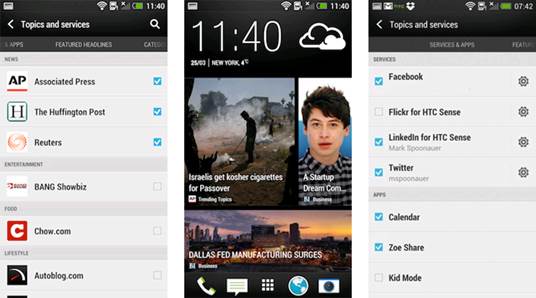
BlinkFeed
It should be taken notice that the
BlinkFeed’s tiled layout is not limited to the main panel; it really is a
repeated theme in the gallery. The application uses titles to allow you to
choose between your private galleries, friends' Facebook albums and other
online services such as Dropbox and Flickr. When you go into your private photo
albums, you are able to see some pictures moving – these Harry Potter-like
movies are located in your once-stagnant album are Zoe shots. Each image (Zoe
or otherwise) can be marked as a "highlight" so you can show off to
your friends and family the best photos from the vacation at Disneyland instead
of all of them. You are also able to upload these precious memories to Zoe
Share, a service that produces a URL to present a maximum of 10 images that you
can share with anyone you like - whether they are Zoe or old stills. Each
website acts for 180 days, in case your loved ones or stalking folks want to
visit again. (We have created a sample URL for you to take a look at here).