Valve Has Released Steam Big Picture Mode, a revamped, console-style user interface
designed for using Steam on your TV, from the comfort of your couch. If you use
Steam on an HTPC or a living room gaming PC, you should try it out right away.
The only problem is that Big Picture Mode
is currently in open beta testing, and finding out how to opt into the beta can
be tricky. Detailed below are steps to help you get Steam’s new Big Picture
Mode running smoothly on your big-screen TV.
OPT In The
first thing you’ll want to do upon booting Steam is click the Steam drop-down
menu at the upper Left and then select Settings. A menu will pop up. From here,
under the Beta Participation section, click the Change button.

Another pop-up menu will appear; select
Steam Beta Update from the drop-down menu. Steam will then ask you to restart
the program. Do so. Steam will take a couple of seconds to update.

Steam
will take a couple of seconds to update.
Enable Big Picture Mode Once Steam reloads, you’ll notice a new Big Picture icon in the upper
right-hand corner. Click it. After a brief intro animation, you’ll be in
Steam’s Big Picture Mode.
You’ll find that Steam Big Picture Mode
allows you to easily navigate its interface from the comfort of your relatively
distant couch or bed with the assistance of your favorite game controller.
While you can certainly use a keyboard and mouse, we can tell Valve spent a lot
of time tailoring the experience for USB-powered Xbox 360 controllers.
Now that you’ve gotten into the Steam
big-screen beta, you might be wondering how you get this new interface onto
your HDTV.
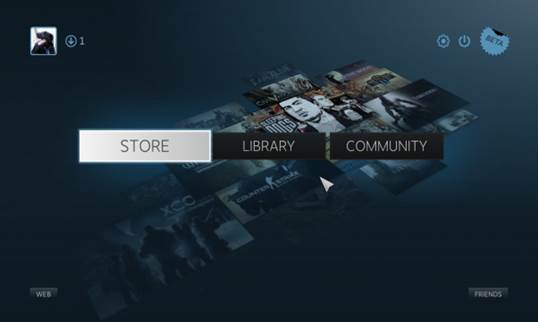
Enable
Big Picture Mode
Use Your HDTV As A Display If your HDTV is connected to your PC via HOMI, doing this is easy.
On Windows 7, simply right-click anywhere on an empty portion of desktop, then
click Screen Resolution. From here, select your TV and click the “Make this my
main display” checkbox. Select OK. Now your nice, big-screen TV will be your
primary monitor (you can always switch back when you’re done using Steam’s Big
Picture Model).
Before you boot Steam, you’ll also want to
enable your TV to play your PC’s audio. To do this in Windows 7, right-click
the speaker icon on the Lower right-hand corner of your desktop, select
Playback devices, choose your TV’s speakers, press the Set Default button, then
press OK.
Voilà! Now your TV is configured to take
full advantage of Steam’s new Big Picture Mode.