“This 10-year0old media center
program is still one of the best we’ve come across. We show you how to use it.”
Don’t be put off by the name Xbox Media
Centre (XBMC) – you don’t need a games console to use this fantastic free media
software!
XBMC is almost a decade old now, and in
that time many add-ins and handy extras have been developed for it. You can
watch YouTube and BBC iPlayer videos without having to use Internet Explorer,
listen to music through services such as GrooveShark and Pandora, and watch the
latest trailers with a dedicated add-on.
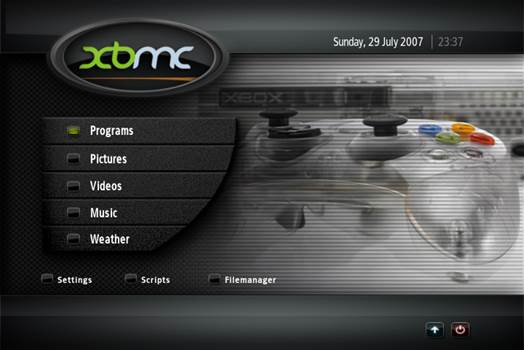
There
are hundreds more features in XBMC
Any films or music on your computer are
automatically updated by scrapers, which scour the internet for information and
artwork. This makes organizing your media nice and easy, and gives you a visual
guide whenever you play a song or watch a film.
There are hundreds more features in XBMC,
including the ability to record live TV and downloadable remote control apps
for Windows Phone 7 devices. It’s incredibly powerful and customizable, as well
as being easy to use. We’ll show you how to get started.
Step-by-step: Install XBMC
- Download and install XBMX Install XBMC from your free disc, or visit www.xbmc.org and click ‘Downloads’ at the
top of the page. Click ‘Get XBMC’ and then choose ‘Windows’. When prompted
to run or save the program, select ‘Run’. The XBMC setup wizard will
begin. Click ‘Next’, agree to the terms, and then de-select anything you
might not need on the next screen. Click ‘Next’ twice more, then click
‘Install’.
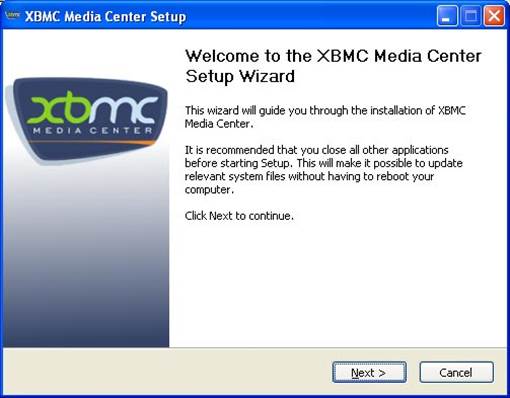
When
prompted to run or save the program, select ‘Run’. The XBMC setup wizard will
begin. Click ‘Next’, agree to the terms, and then de-select anything you might
not need on the next screen.
- Getting started and navigation Once the installation process is complete, click ‘Finish’ and
XBMC should start automatically. You may be prompted to unblock Windows
Firewall – click ‘Allow access’ if necessary. You’ll now be presented with
XBMC’s homepage. You can navigate the bar using the scroll wheel on your
mouse, the cursor keys on your keyboard, or the arrow keys on a Windows
media remote control.
- Adding pictures, videos and music Click on each section to add relevant media. To add photos
click ‘Pictures’, then choose ‘Add Source’. From here click ‘Browse’ and
then find the relevant folder containing your pictures – My Photos, for
example. Click ‘OK’ when you’re ready. Now you’ll be able to browse
through your pictures, using the cursor keys or mouse to move forwards and
backwards.

Click
on each section to add relevant media