Although ads help to keep the web
free, some obstruct your view and invade your privacy. We reveal how to stop
them
Skip video adverts on YouTube
Lots of YouTube videos now make you sit
through adverts before they start playing. Some of these are TrueView Video Ads
(bit.ly/trueview313), which you can skip after five seconds (the advertiser
only pays YouTube if you watch the whole thing), but others run for a full 30
seconds. If you don’t want to waste valuable time on car commercials, you can
install the delightfully named Chrome add-on ScrewAds (bit.ly/crewads313),
which automatically skips both short and long YouTube adverts. There’s also a
version for Firefox, called ScrewAds Plus for YouTube (bit.ly/screwfire313).
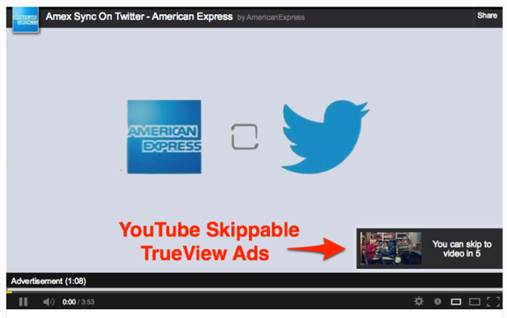
Skip
video adverts on YouTube
If you have the latest version of Adblock
Plus (adblockplus.org) installed, you should find that it blocks most video
adverts on YouTube. If some are still appearing, go into the add-on’s Options
and, on the ‘Filter lists’ tab, deselect ‘Allow some non-intrusive advertising.
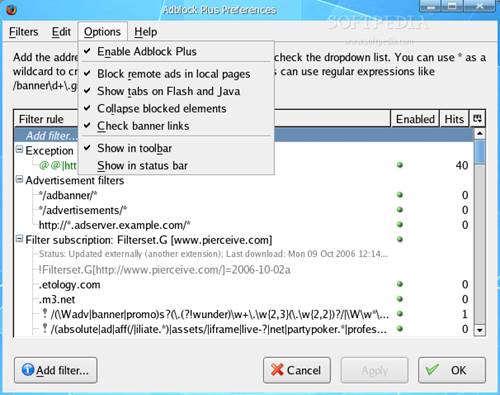
Adblock
plus options
Prevent pop-unders from opening
All the main browsers now have built-in
pop-up blockers, which generally do a good job of keeping irritating adverts at
bay. However, one type of ad that often sneaks through is the pop-under, which
as its name suggests opens behind your main browser window. Because pop-unders
don’t obstruct your screen, you may not even notice them until you minimize or
close your browser, and find the ad waiting there for your attention.
To prevent pop-under ads from opening,
install the Chrome add-on Poper Blocker (bit.ly/poper313). This automatically
detects and blocks pop-unders, although you can see the blocked content by
clicking a link in the notification that appears. If you use Firefox, the
excellent add-on NoScrips (noscript.net) will stop pop-under ads, many of which
use JavaScript to create and conceal their windows.
Filter ads on your tablet and phone
Because of the smaller screen size, adverts
that appear when you’re browsing the web on your mobile device are even more
annoying than on your PC, and can often completely obstruct your view.
Fortunately, the ever-reliable Adblock Plus launched a free Android app at the
end of last year (bit.ly/adlock313) to combat the problem. This works almost as
well as the browser add-on. Filtering all ads from web pages and from within
most apps.
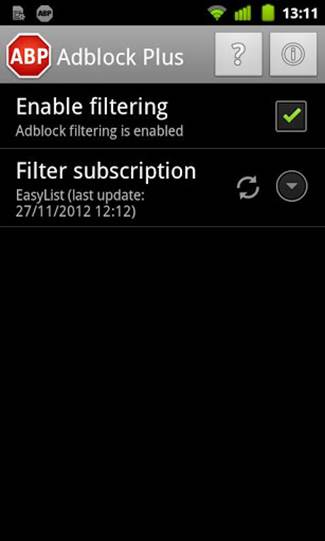
Filter
ads on your tablet and phone
However, because of recent changes made by
Google, you may need to configure the Adblock Plus app manually before it will
work on your device/ on Android 4.1+ tablets and phones, running Ice Cream
Sandwich or Jelly Bean, go to Settings, choose Wi-Fi and connect to your
desired wireless network (if you’re not already). Long press the name of the
network, choose ‘Modify network’ and select the ‘Show advanced options’ box.
Now press ‘Proxy settings’, choose Manual and type local host in the ‘Proxy
hostname’ line and 26571 in the ‘Proxy port’ line. Save your settings and
Adblock Plus will now filter all ads automatically over your Wi-Fi connection.
Read the article ‘Configuring Adblock Plus for Android’ (bit.ly/configuring313)
for more information, including instructions for older Android devices.
Sadly, there isn’t a version of Adblock
Plus for iOS, but you can reduce the number of ads you see on your iPhone or
iPad by going to Settings, Safari and ensuring Block Pop-ups is set to On.
As a quick fix, if intrusive adverts are
spoiling your enjoyment of games such as Angry Brids, you can usually make them
disappear simply by disconnecting from Wi-Fi.
Block ads in the Android notification
area
If you download a lot of free apps from
Google Play, you may have noticed that ads sometime appear in the notification
area at the top of your phone or tablet’s screen (where updates are shown).
This is because some apps abuse their notification permissions to download
these adverts – known as ‘push-notification ads’ to your device. Not only are
they annoying, especially if you open them by mistake, but they can compromise
your privacy.
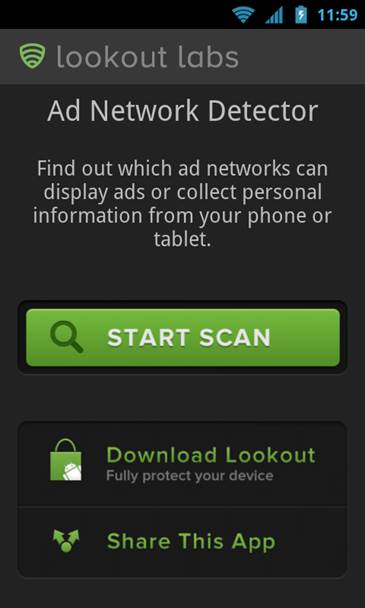
Lookout
Ad Network Detector
To identify which apps are responsible for
these ads, install Lookout Ad Network Detector (bit.ly/lookout313) or TrustGo
Ad Detector (bit.ly/trustgo313). Both these free tools scan your phone for apps
that connect to advertising networks and tell you which ones show ads in the
Android notification area. Once identified, you can either uninstall the
offending apps, or just prevent them from displaying notifications. On Jelly
Bean devices, you can do this by going to Settings, Apps tapping the name of
the app and deselecting ‘Show notifications’.
Stop ads expanding across your screen
Among the most annoying new types of ad are
those that expand to fill your screen when you roll your mouse over them –even
if you only do so for a split second. The resulting video or animation is often
accompanied by a loud soundtrack. And can be so large that it’s hard to find
the ‘close’ or ‘mute’ options.
Because most expanding adverts use Flash,
the easiest way to stop them is to install a Flash-blocking add-on such as
Flashblock for Firebox (bit.ly/flashfire313) and FlashBlock for Chrome
(bit.ly/flashchrome313). This is preferable to disabling Flash content you do
want to see and set up “white lists” of sites for which Flash is allowed.
Hide all adverts on Facebook
Adverts on Facebook are unavoidable; after
all, they’re how the social network makes its money and the site’s Help Center
clearly states that: “It’s not possible to block Facebook ads from showing on
pages within your account”.
But if you’re sick of seeing sponsored ads
down the side of every page and in your News Feed, there is a way you can
banish them forever. Install the Chrome add-on Facebook Ads Remover
(bit.ly/facebook313) and all adverts will be hidden automatically, as if they
were never there to begin with (see image above). The latest version of the
add-on also blocks ads within Facebook apps.
Alternatively, you can use Adblock Plus
(again), which now filters Facebook ads by default, if you don’t mind blocking
adverts on all other sites, too!
Stop yourself appearing in Facebook
adverts
You’re probably seen adverts for product
and services on Facebook that include endorsements from your friends, for
example “John Smith likes Amazon UK”. This is usually because the friend in
question has ‘liked’ the company’s page, and means that if you’ve ‘liked’ pages
yourself then your name (and even your profile photo) may appear in ads in your
friends’ News Feeds.
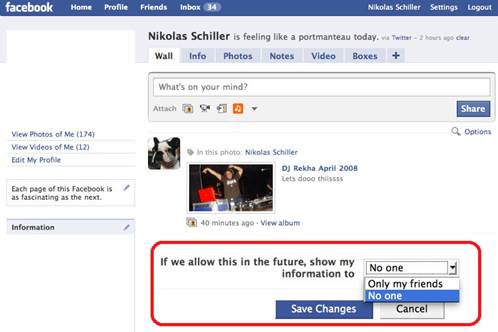
Stop
yourself appearing in Facebook adverts
If you’d prefer not to participate in
Facebook’s “social adverts”, click the Settings (cog) icon in the top-right corner
and choose Account Settings. Select Adverts in the left-hand column and then
click the Edit link in the Ads & Friends section. Facebook will now show
you can example of an advert with your name in it. To prevent this instruction
from happening, click the drop-down menu next to ‘Pair my social actions with
adverts for’ and choose ‘No ones’. Click Save Changes to confirm.