Menu
The X-E1 has updated the menu a bit
compared to the X-Pro1, but the general appearance is almost equivalent. When
the camera is set to Movie mode, the previous one is replaced by a minimalist Movie
menu.
Shooting
menu
The shooting menu plays role as a host of
the imaging setup, which is arranged logically through five tabs. Plenty of
their most -used options - ISO, image processing options, etc. - are very easy
to access through the Q menu.
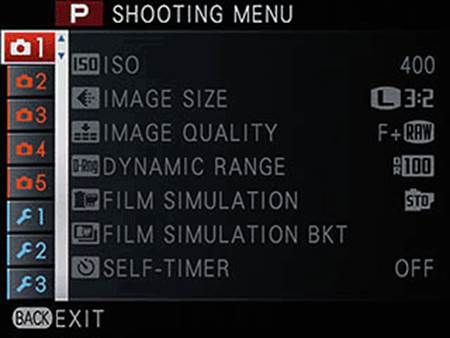
Shooting
menu
Shooting Menu Tab 1
·
ISO: L (100) 200 (100), 200, 250, 320, 400, 500,
640, 800, 1000, 1250, 1600, 2000, 2500, 3200, 4000, 5000, 6400, H (12800): L
(100), H (12800) and H (25600) are not available and gray-blurred when shooting
raw. Setting the diversified Auto with the highest specified ISO will be used
in continuous shooting brackets, with that ISO 200 is always the minimum (i.e.
Auto (800) will use ISO 200-800). Auto (6,400) is new compared to the X-Pro1.
·
Image Size: L 3:2 - 4896 x 3264 (16M), L 16:9 -
4896 x 2760 (14M), L 1:1 - 3264 x 3264 (11M) M 3:2 - 3456 x 2304 (8M), M 16:9 -
3456 x 1944 (7M), M 1:1 - 2304 x 2304 (5M), S 3:2 - 2496 x 1664 (4M), S 16:9 -
2496 x 1664 (4M) , 3 1:1 - 1664 x 1664 (4M)
·
Image quality: Fine, Normal, RAW + Fine, Normal
RAW, RAW: ISO Bracketing control mode, film simulation bracketing and DR
bracketing drive modes can override this setting and stop recording the camera
RAW files. RAW always has 3:2 aspect ratios.
·
Area of operation: Auto, 100% DR100, DR200 200%,
400% DR400: DR200 offers an additional stop highlight area with a minimum ISO
of 400; DR400 offers two stops additional highlight area with a minimum ISO of
800.
·
Film Simulation: Provia / Standard, Velvia /
Vivid, Astia / Soft, Neg Hi Pro, Pro Neg Std, Monochrome, Monochrome filter +
Yellow, Red + Monochrome filter, Green filter + Monochrome, Sepia: Mimicking
Fujifilm’s appearance of many slide and print films, or black and white film
shot using monochromatic filters.
·
Film Simulation BKT: Film 1, Film 2, and Film 3:
Select each from the range of Film Simulation options.
·
Self-timer: 2 sec, 10 sec, Off: Set the
self-timer mode with 2 seconds or 10 seconds latency

The
top panel of the X-E1 with no lens fitted
Shooting
Menu Tab 2
·
White Balance: Auto, Custom, Kelvin, Fine,
Shade, Fluorescent Light-1, Fluorescent Light-2, Fluorescent Light-3,
Incandescent, Underwater: Each setup can be separately adjusted + / - 9 steps
red / green and blue / yellow - 10000 - 2500K
·
Color: (+2) High; (+1) Medium High; (0) Mid,
(-1) Medium Low; (-2) Low: Adjust the color saturation.
·
Sharpness: (+2) Hard, (+1) Medium Hard, (0)
Standard, (-1) Medium Soft, (-2) Soft: Adjust JPEG sharpening level.
·
Highlight Tone: (+2) Hard, (+1) Medium Hard, (0)
Standard, (-1) Medium Soft, (-2) Soft: Control the contrast especially in the
highlight area (above the middle gray color)
·
Shadow Tone: (+2) Hard, (+1) Medium Hard, (0)
Standard, (-1) Medium Soft, (-2) Soft: Control the contrast especially in the
shadow area (below the middle gray color)
·
Noise Reduction: (+2) High, (+1) Medium High,
(0) Standard, (-1) Medium Low, (-2) Low: Adjust the noise reduction, which is
most effective when using high ISOs.
·
Long Exposure NR: On, Off: Reduce noise with
long exposure (B and T settings)
Shooting
Menu Tab 3
·
Select Custom Settings: Custom 1, Custom 2,
Custom 3, Custom 4 Custom 5 Custom 6 Custom 7: Remember saved custom settings
(see below)
·
Edit / Save Custom Setting: Custom 1 (Save
current settings, ISO, Dynamic Range, Film Simulation, White balance, Color,
Sharpness, highlight tone, shadow tone, noise reduction), Custom 2, Custom 3,
Custom 4 Custom 5 , custom 6 custom 7: Save the custom parameters to reuse in
the future. Along a wide range of options available for all three of custom
sets. You can save the current ISO, DR and image processing settings into a
custom set, and edit each parameter from within this menu at any time. No other
parameters are stored (e.g. customizable buttons or file size / format). Custom
sets 2-7 that suggest the same options like custom 1.
·
Fn Button: Multiple - Exposure, Preview depth of
field, ISO, Self-Timer, Image size, image quality, Dynamic range, Film
simulation, White Balance, AF mode, Select custom setting, Movie, RAW: Choose
one of the functions to access quickly from the top-plate Fn button. This
sub-menu can be accessed by pressing and holding the Fn button for 1 second.
·
Disp. Custom Setting: Multiple Exposure, Preview
depth of field, ISO, Self-Timer, Image size, image quality, Dynamic range, Film
simulation, White Balance, AF mode, Select custom setting, Movie, RAW: Allow
configuration information that is displayed on the LCD screen and in the
viewfinder in the detailed display mode.
·
Framing guideline: 9 Grid, Grid 24, HD framing:
Display the grid of 'rule of thirds'. Show the '6 x 4’ grid. Display Guidelines
for shooting 16:9.
·
Mount adaptor Setting: Lens 1 (21mm)(Distortion
correction*, Color shading correction*,Peripheral illumination corr.*); Lens 2
(24mm) (Distortion correction*, Color shading correction*, Peripheral illumination
corr.*); Lens 3 (28mm) (Distortion correction*, Color shading correction*,
Peripheral illumination corr.*); Lens 4 (35mm) (Distortion correction*, Color
shading correction*, Peripheral illumination corr.*); Lens 5 Focal length
setting, 0 - 999mm (50mm default) (Distortion correction*, Color shading
correction*, Peripheral illumination corr.*); Lens 6 Focal length setting 0 -
999mm (75mm default) (Distortion correction*, Color shading correction*,
Peripheral illumination corr.*): Allow selection of focal lens length for
non-native lenses. The lenses 1-4 have fixed values; lenses 5 and 6 can be
freely customized. * The different lens correction options (for distortion,
color shadow and vignette) are only available when using Fujifilm's own adapter
for Leica M mount lenses.
·
Shooting without lens: On, Off: the
"On" setting allows the use of non-native lenses via the adapters.
Shooting
Menu Tab 4
·
Multiple-Exposure: On, Off: After enabled,
multi-exposure remains active until disabled again in the menu.
·
AF Mode: Multi, Area: Automatically select AF
point/ Manually select AF point
·
AF Illuminator: Turn on and off the autofocus
illuminator lamp.
·
AE / AF-Lock Mode: AE and AF turned on when
pressed, AE and AF switch on / off: the AF-Lock button will be activated
autofocus even in manual focus mode.
·
AE / AF Lock Button: Only lock AE, only lock AF,
AE lock / AF: Select whether AEL button controls auto-exposure, autofocus or
both.
·
Auto-rotate PB: Automatically rotate images in
portrait format during playback.
·
IS Mode: Continuous, Shooting Only: Choose
between continuous stabilization, which shows how much stabilization is
applied, and continuous, which is possible to be more effective.
Shooting
Menu Tab 5
·
Flash Mode: Auto, Forced, Slow Synchro, 2nd
curtain sync, Commander: Set the mode for the external flash. Red-eye reduction
is available in all flash modes via the menu option 'Red Eye Removal (below).
·
Flash compensation: +2 / 3, +1 / 3, + / - 0, -1
/ 3, -2 / 3: Adjust the output of an external flash unit.
·
Red Eye Removal: Allow the front flash to reduce
red-eye
·
Save Org Image: Keep the original image when
removing red eye in JPEG processing.