Find iCloud Documents via Smart Search
Go to yourusername/Library/Mobile Documents
and type something in the Finder window’s search field. Make sure Mobile
Documents, not This Mac, is selected in the Search bar. Next, click on the
plus-sign button (+), and choose Kind Is Document. Now erase whatever you typed
in the search field. All your iCloud documents should display. Click Save, and
check Add To Sidebar to add this search to your Finder window sidebars.
Switch to iCloud via Open and Save
Dialog Boxes
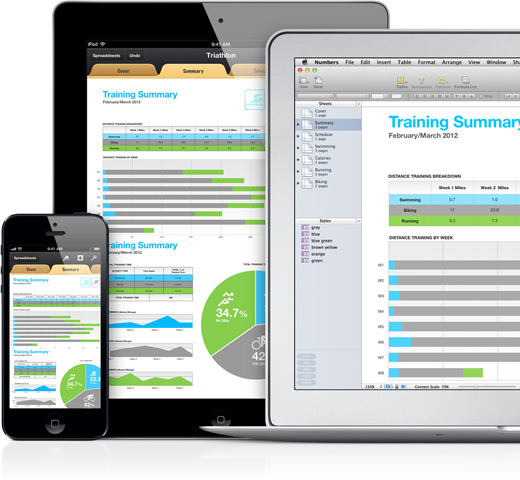
Go
to yourusername/Library/Mobile Documents and type something in the Finder
window’s search field
For a long time, you’ve been able to access
key system folders from an Open or Save dialog box via shortcuts: X-D for the
desktop, X-Shift-H for your home folder, and so on. Now, a new shortcut allows
you to jump directly to iCloud, at least in apps that support it: X-Shift-l. So
if you see the folders on your Mac in an Open or Save dialog box, press this
shortcut to go directly to iCloud.
Disable iCloud Open and Save Dialog
Boxes
If you use iCloud for some of its features,
but not to store files, you can disable the new Open and Save dialog boxes that
display when you launch iCloud-compatible applications.
To do so, in the iCloud pane in System
Preferences, deselect Documents & Data. This deletes all local copies of
files you’ve stored on iCloud, but not those in the cloud; you can still access
files from other Macs or iOS devices. Make sure you don’t have any apps that
store data on iC loud before you deselect this setting. Access Older Versions
of iCloud Documents
If you use iCloud to store documents, those
files are also stored on your Mac, and are therefore backed up by Time Machine
(if you use that feature). To find an older or deleted version of a file stored
in the cloud, display the iCloud pane in any app that supports it. Then click
the Time Machine icon in the menu bar and choose Enter Time Machine. This gives
you a Time Machine view of the iCloud pane for that app only, and you can find
older versions or deleted files.
Send Terminal Output to iCloud
If you want to check the results of a
script you run automatically on your Mac, you can remotely connect to the Mac
or email yourself the results. But if you use iCloud, you can also save the
output file to iCloud and access it via an iCloud-compatible text editor from
another Mac or an iOS device — send the script output to a file using the path
-/Library/Mobile\ Documents/ com\—appte\—TextEdit /Doc uments/ filename . txt.
So, for example, to save a list of a directory’s contents, you’d use this: ls
-al. > —/Library/ Mobite\ Documents/com\—apple\ —TextEdit/Documents/list
.txt.
This saves a file called Iist.txt in
TextEdit’s Documents folder. Look in yourusername/Library/Mobi le Documents for
the paths to other apps that can use iCloud. Each app’s folder in Mobile
Documents has a Documents subfolder. Depending on the app, you may be able to
access these from another Mac or iOS device.

If
you want to check the results of a script you run automatically on your Mac, you
can remotely connect to the Mac or email yourself the results.
Change Default Save Location from iCloud
to On My Mac
iCloud is the default save location for
apps that store files on iCloud. You can’t change this default from within the
app’s interface, but you can do it using this Terminal command: defautts write
NSGtobaLDomain NSDocumentSaveNewDocuments ToCtoud -boot false. This sets the
default save location to On My Mac for all your iCloud-compatible apps. To
change it back to the default, run the command again, but this time change the
false parameter to true.