10 Ways to Get the Most From Your IPhone and iPad
The iPhone and iPad are incredible devices,
but rarely do we get to experience their full range of power. Most people are
content just knowing the basic functionality. Since you're reading iPhone
Life, I'm guessing you're not in that boat. Please enjoy this small
collection of tips and tricks to help you unleash the hidden power of your
iDevice.
Access Audio Controls from Locked Screen
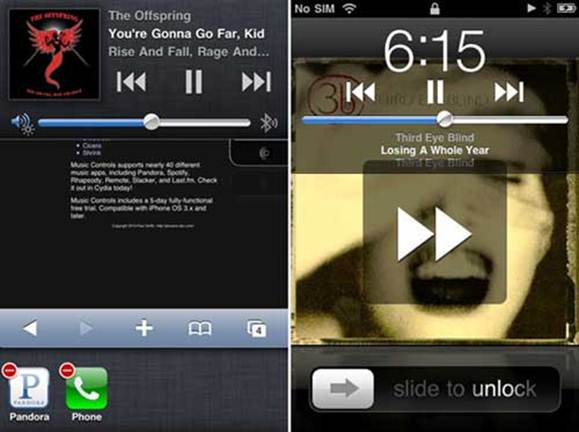
If you're listening to music on your iPhone
or iPad, you can access the music controls from the locked screen if you
double-click the home button. The music controls will appear along the top of
the screen, giving you easy access to music playback buttons such as volume,
rewind, skip, or pause. The controls work with the built-in Music app as well
as with popular music players like Pandora and Spotify.
Don't lock yet!
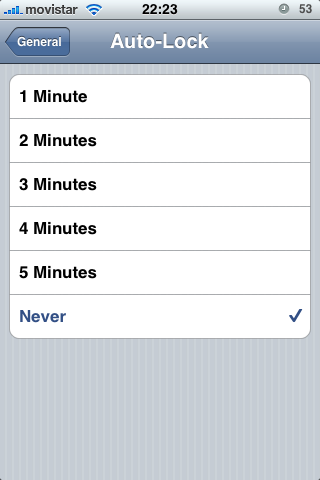
Your iDevice auto-locks after one minute
of inactivity. If this is too short for you, you can lengthen the amount of
time it takes for your device to lock automatically. Simply go to Settings >
General > Auto-Lock, and select the length you prefer.
Forward incoming calls
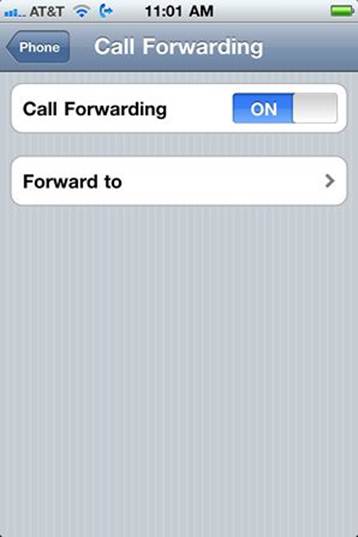
There are a couple of ways to forward incoming
calls to another number, depending on your
carrier. If you're a Verizon or Sprint user
(CDMA), open the Phone app, enter *73 followed by the number you wish to
forward calls to, then tap Call. To turn off Call Forwarding, enter *73, then
tap Call. If you're an AT&T user, open Settings > Phone > Call
Forwarding, turn on Call Forwarding, and on the "Forward to" screen,
enter the number you wish to forward calls to.
Are you using Bluetooth?
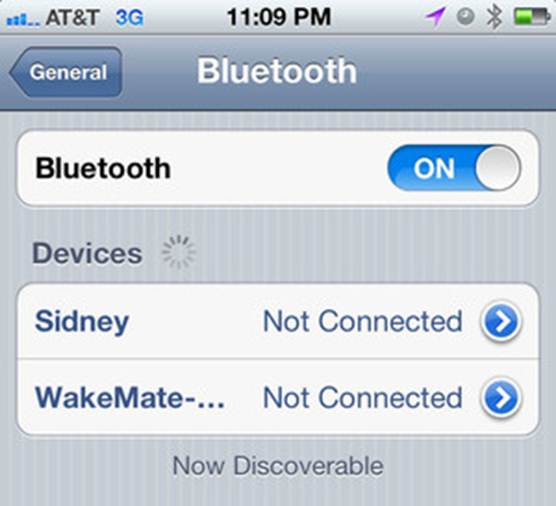
When your device is paired with a Bluetooth
headset or keyboard, a Bluetooth icon will appear in the status bar along the
top of the device. If the icon is a faded gray color, it means that Bluetooth
is on, but the Bluetooth device is either out of range or turned off. Knowing
this can save you some time if you're having trouble connecting. If Bluetooth
is turned off, or if you're not paired with any other device, no icon will
appear.
Man, that's a lot of contacts!
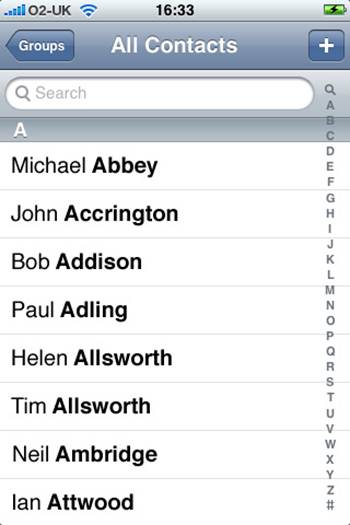
I must admit that I discovered this by accident.
I was scrolling through my long list of contacts, and it was taking me forever
to scroll all the way to the end of the alphabet. Then my finger slipped over
the onscreen alphabet index, and I began to scroll super fast! It turns out
that if you drag your finger over the alphabet index inside Contacts, you will
skip straight to the contacts at the beginning of each letter. This trick also
works with songs and artists inside the Music app.
Search for Everything
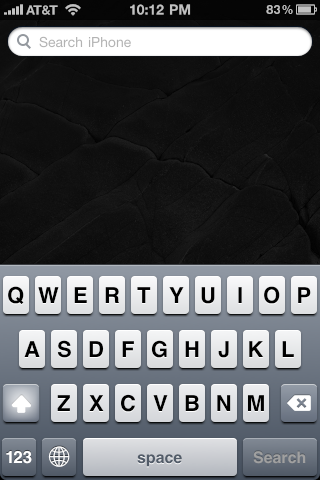
Once you start accumulating apps and
music, it can be hard to find what you're looking for. To search your device
for specific songs, app names, contacts, and more, swipe to the right or press
the Home button from the Home Screen and the Spotlight Search feature will
appear. Once you start typing the name of the item you're looking for, it'll
pop up underneath. Spotlight Search can also search through email subjects,
notes, reminders, messages, and more. To edit what Spotlight Search can access,
open Settings > General > Spotlight Search, and uncheck the sections you
want to make unsearchable.
The Power of the Double-Tap
Double-tapping is a forgotten trick that
can come in handy when you're browsing the web with Safari. If you visit a
webpage and want to zoom in and out quickly, double-tap the page and you'll
instantly zoom. You can also double-tap words on the page to select them.
Add to the Reading List
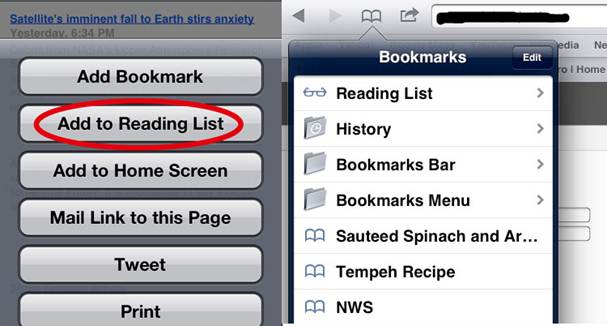
If you're reading an article in Safari and
want to save it for later, tap the action button (it looks like a rectangle
with an arrow coming out), and tap "Add to Reading List." The article
will appear under Bookmarks > Reading List. If you wish to add a link,
simply tap and hold the link until the option appears. Bookmarks and reading
lists are synced across devices through iCIoud.
Customize iMessage Settings
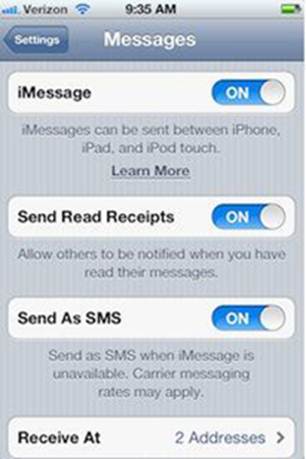
You can receive iMessages with a different
email address than the one tied to your Apple ID. To add another email address,
open Settings > Messages > Receive at > Add Another Email. You can
also choose whether you want your phone number or iMessage email address to
show up in the recipient's Caller ID.
Search Text Messages
If you are looking for a specific detail
inside a text message, it can be a chore to look through pages and pages of
conversations. Thankfully, there's a hidden search feature in the Messages app.
From the main Messages window, tap the top of the screen, and a search bar will
appear. Every conversation containing the searched word will appear below, and
tapping on a conversation will take you directly to the right place in the
chat.
Check out the Digital Magazines
Last year Apple introduced a new App Store category
called Newsstand. They also created a special Newsstand icon on the Home
Screen that makes it easy to access your magazine subscriptions. There are two
ways to access Newsstand: you can open the App Store and go to the Newsstand
category, or open the Newsstand icon from the Home Screen and tap on Store.
Either way, you'll see a large list of publications available for download,
including The New York Times, The Daily. All publications in Newsstand
are free to download, but they require in-app subscriptions in order to read
content. Subscription costs vary from publisher to publisher. Digital magazines
are continually evolving to take advantage of the latest technology. Happy
reading!