Why suffer a poor imitation when you can
invest a little and get the best?
We’ve given it some tine, and we’ve come to
a simple conclusion: Apple’s Podcasts app isn’t very good. It’s awkward, its
controls are fiddly and poorly placed, and downloading new episodes is
unintuitive. It’s worth shelling out for a more accomplished alternative, and
Instacast ($2) is at the top of our list.
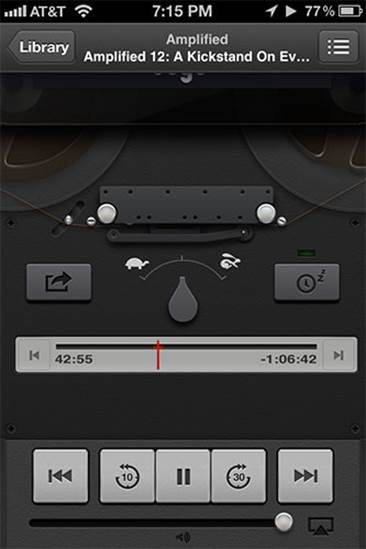
Apple’s
Podcasts app
Now, Instacast does have its limitations.
It doesn’t have Podcasts’ synchronization with iTunes, so it might not suit you
if you tend to listen on both desktop and iOS, although we found Podcasts’
implementation of this feature to be flaky at best. And it doesn’t have a
pretty reel-to-reel effect on its interface. But it beats Podcasts in every
aspect other than these.
It’s quick and easy to set up new
subscriptions. There’s an integrated database of the most popular podcasts. The
controls you want are at the forefront, rather than tucked away and assigned to
fiddly buttons. You can see all the information you need at a glance, and
customize exactly what you want to download and when. So, Instacast is great –
here’s how to use it.
How to find your way around Instacast
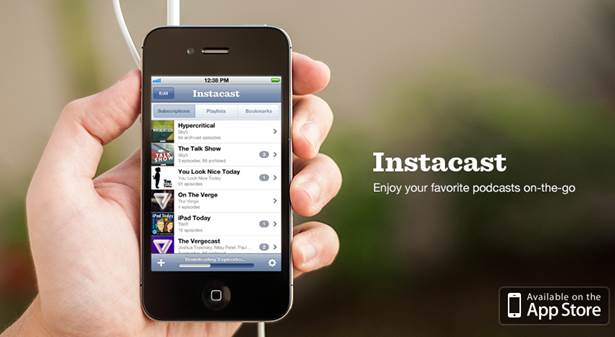
1.
Hidden controls
Drag this up to find a one-touch speed
control, a sleep timer, AirPlay sharing, continuous playback controls, sharing,
and a visual volume slider. All those things you don’t need very often,
sensibly squirrelled away on a hidden page rather than taking up valuable space
in the interface. Drag it back down to see the full interface again.
2.
What’s the time?
The progress slider sits at the bottom of
the screen. You can see the time elapsed on the left, the time remaining on the
right, and skip forwards and backwards by dragging it to the point you’d like
to reach. If you leave Instacast alone for a while and come back to a podcast,
it’ll automatically skip back 30 seconds to help ease you back in.
3.
Standard controls
You can probably guess what these do. Yes.
A nice big play/pause button. There are also fast forward/rewind buttons – tap
them once to skip 30 seconds, or hold them down to audibly shuffle through the
current podcast.

We
also added a lot of shortcuts to navigate to things with just one instead of a
few clicks
4.
Bookmarks
Instacast recalls where you were in each
podcast – even those you’ve deleted from your device and come back to later –
but you can also tag any podcast with bookmarks to help you jump back to a
particular time. Tap this button to switch between the podcast artwork and the
bookmarks screen, then tap ‘add bookmark’ to mark the current playback point.
5.
Navigate chapters
If you’re playing back an enhanced podcast,
you can jump between particular chapters using these buttons. Artwork is
displayed in the background as you play. If you’re not playing back an enhanced
podcast, you won’t see these controls.
6.
Go back
To find out more about the podcast you’re
playing, hit this button to go a page to the podcast description. This won’t
stop the podcast from playing. Bear in mind that the button to go back to the
play controls is now on the opposite side.
How to get Instacast set up
1.
Export from iTunes
If you’ve been subscribing within Podcasts,
you should have a list of shows embedded within iTunes. To transfer these
existing subscriptions to Instacast, look in the left column of your iTunes
library, right-click the Podcasts entry, and select Export. This creates a file
in the Open Processor Markup Language (OPML) which contains the names and links
to each of your subscribed podcasts. Save the file somewhere you can find it,
then rename it ‘Subscriptions.opml’.
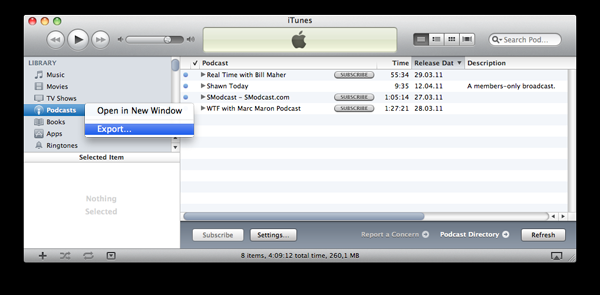
If
you’ve been subscribing within Podcasts, you should have a list of shows
embedded within iTunes.
2.
Import to Instacast
You may need to right-click the file and
change its extension in the Get Info panel: make sure it’s showing with a web
page icon rather than a text file icon. Getting this OPML file into Instacast
is simple, because installing the app on your iOS device also installs a file
association. Attach the file we created to an email, and send it to an account
you use on your iOS device. Open the email on your device, tap and hold on the
attachment, and select Open in Instacast to completely import your subscription
library.
3.
Download podcasts
To download new podcasts in Instacast, go
to a playlist and drag the list down. Instacast ticks through each podcast in
your subscription list and, if there’s one available, adds it to a list of
pending download. If you’re connected to Wi-Fi, these should start downloading,
but the default on a 3G connection is to wait. When you later stray into a
Wi-Fi area, the downloads should automatically restart. If they don’t, you
might just need to relaunch Instacast by running it from its icon.
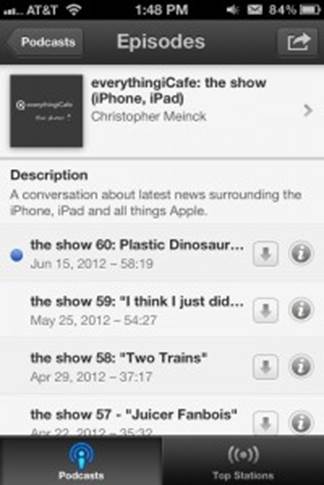
To
download new podcasts in Instacast, go to a playlist and drag the list down.
4.
Manual downloads
From the Subscriptions page, you can swipe
an entry left to reveal a delete button, should you wish to unsubscribe. Tap an
entry to see its episodes and (usefully if you’re migrating from a different
app) swipe an entry right to mark it as played and delete its file. Swipe right
again to mark as unplayed; if it’s the newest episode, Instacast will download
it. Swipe left and you’ll star that entry to highlight that you’ll listen
later. Tap and hold on an item to use the quick jump menu to download an item.
5.
Manage subscriptions
Tap and hold an entry in the Subscription
list to finely tune deep settings. You can alter an astonishing number of
podcast-specific settings here. The ‘Keep’ option is very useful; although Instacast
will automatically hang on to any partially played podcast, you can also tell
it to retain a cache of recent unlistened episodes. Switch off ‘only most
recent’ in the Download menu to do this. At the bottom of the screen, you’ll
even find an option to alter the default playback speed.
6.
Global settings
Back on the subscriptions page, tap the cog
in the bottom right corner, then tap General. We recommend you only switch on
3G streaming and downloading if you have an unlimited data plan, for obvious reasons.
Scroll down and set ‘check for new’ to Every 6 Hours, which should ensure
Instacast is up to date for every commute. You can also activate manual
deletion, if you like. Finally, scroll down and switch Unseen Badge to off,
unless you like a large number displayed on your home screen.