Tips for experienced users
Use Siri's onscreen guide
Siri can work wonders, but is fairly
useless if you aren't aware of its capabilities. If you want to explore Siri's
full range of commands and see a list of possible questions to ask it, simply
pull up the onscreen guide. Press and hold the home button until Siri pops up,
and tap on the tiny "i" to the right of the dialog box. The
"i" stands for Information, and it will show you a long list of
Siri-capable commands and features.

Siri
can work wonders, but is fairly useless if you aren't aware of its capabilities
Raise to speak to Siri
Another way to activate Siri is to raise
your iPhone to your ear, wait for the double beep, and speak your command. To
enable this feature, go to Settings>General>Siri, and slide Raise to
Speak to the On position (this feature isn't available on the iPad).

Another
way to activate Siri is to raise your iPhone to your ear, wait for the double
beep, and speak your command.
Do you want Siri to talk back?
If you often wear a headset, you may want
Siri to speak back its responses to you in addition to showing them on the
screen. You can choose to have Siri give you voice feedback all the time, or
only when you're wearing a headset. To set your preference, open
Settings>General>Siri>Voice Feedback and tap one of the two options.
Make a lightning-fast restaurant
reservation
The upgrade to iOS 6 gave Siri some wonderful
new features, one of which is its ability to make superfast restaurant
reservations. Ask Siri, "Can I make a restaurant reservation for 7 p.m.
tonight?" Siri will respond by asking which restaurant you'd like to make
reservations for and showing you a list of nearby restaurants with open
reservations for that time. Tap on the restaurant you want to go to, and you're
all set!

The
upgrade to iOS 6 gave Siri some wonderful new features, one of which is its
ability to make superfast restaurant reservations.
Make an emergency call
Did you know that you can make emergency
calls without unlocking your iPhone? When you swipe to unlock the phone and
the passcode prompt pops up, tap on the bottom left button that says Emergency
Call. The dialing pad will appear, and you'll be able to call 911 (or your
country's equivalent emergency number).

Did
you know that you can make emergency calls without unlocking your iPhone?
Make FaceTime calls
You can make FaceTime video calls to anyone
with a Mac or an iPhone that supports FaceTime if you have an iPhone 3GS or
later. If you're using an iPhone 3GS or 4, you need to be connected to a Wi-Fi
network in order to make FaceTime calls. For users with an iPhone 4S or 5,
FaceTime calls are available over the cellular data network. To make a FaceTime
call, open Contacts, tap on the name of the person you wish to call, scroll
down, and tap on FaceTime. You can also use Siri to start a FaceTime call by
saying "FaceTime [name of contact]."

Make
FaceTime calls
Group email threads
To keep your email inbox more organized,
you can choose to group related messages together in threads. To do this, open
Settings>Mail, Contacts, and Calendars, and swipe Organize by Thread to
the On position.
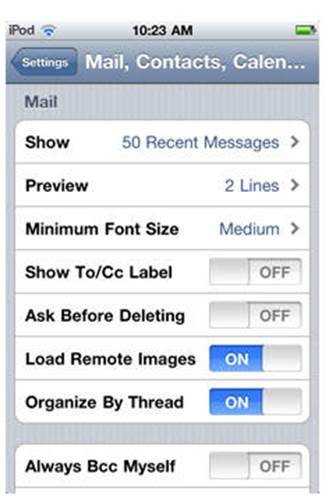
Edit photos and video on the fly
By virtue of owning an iPhone, you've probably
already become an amateur photographer. In addition to being able to take
pictures whenever you want to, you can also do minor photo and video editing at
any time.
Open an image in the Photos app, and tap on
Edit. You'll see a new set of options along the bottom of the screen, which you
can use to rotate, enhance, crop the image, or remove red eyes.
As far as video editing, you can only trim
the size of a video. When you open a video, you'll see two trim bars above the
video along the left and right edges that you can grab in order to shorten the
clip to a more suitable size.
What's taking up so much space?
If you're starting to run out of space, but
don't know what's hogging your precious memory, you can take a peek at where
the trouble lies by opening Settings>General>Usage. There you'll get a
snapshot of how much memory you have left, in addition to what apps are taking
up most of the space. Don't be afraid to delete a sizeable app; you can always
re-download it from the Purchased section of the App Store.