Wrest back control of your PC's
volume with these nine, fast fixes
Most of your music collection probably
resides on your desktop computer or laptop these days. Ensure you enjoy it to
the full by ironing out playback issues and customizing the volume levels for
when you're using headphones or making a Skype call. We also explain how to
stop system sounds ruining your musical pleasure.
Unmute sound
A red 'no entry' sign next to the speaker
icon in Windows' Notification Area indicates the sound is muted. Toggle it back
on by pressing the mute/unmute button on your keyboard (ifit has one) or click
the icon itself.
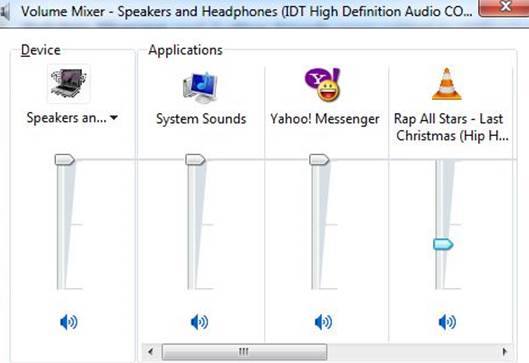
Unmute
sound
Enable your speakers
If the speaker icon has a cross there's
something wrong. Click the icon to launch Windows' audio troubleshooter. If
this shows that no speakers, headset or headphones are detected, plugging some
in should fix the problem. If it doesn't, your speakers or headphones may not
be enabled. Click Mixer to open the volume slider, then click Speaker, 'Device
usage', 'Use this device (enable)', Apply.
Make homemade CDs autoplay in Windows
Windows Media Player and iTunes should
automatically play CDs you've bought when they're inserted. To make
home-recorded CDs autoplay too, go to Start, Control Panel and click 'Hardware
and Sound'. Click Autoplay and scroll down to 'Audio files'. Choose 'Play using
Windows Media Player' or your chosen music player.
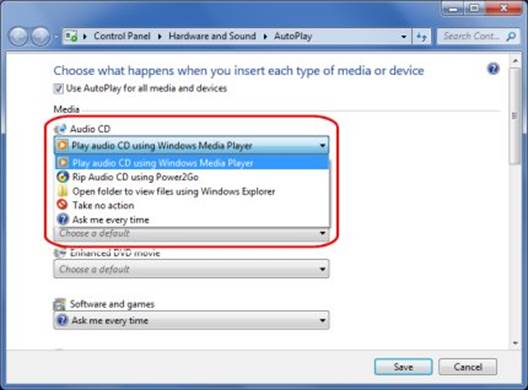
Make
homemade CDs autoplay in Windows
Fix iTunes playback errors
If a CD you've inserted doesn't play, the
recording may have errors. In iTunes, launch the player, click Edit,
Preferences, General, 'Import settings' and deselect 'Use error correction when
reading Audio CDs'. If it still won't play, try re-importing the CD with error
correction switched on.
Balance iTunes volume levels
Most music software automatically detects
differences in volume levels across tracks. However, a CD you've compiled
yourself may feature tracks recorded at different volumes. To equalize volume
levels in iTunes 10 or 11, click the settings dropdown menu from the top-left
corner, choose Preferences, Playback and tick Sound Check.
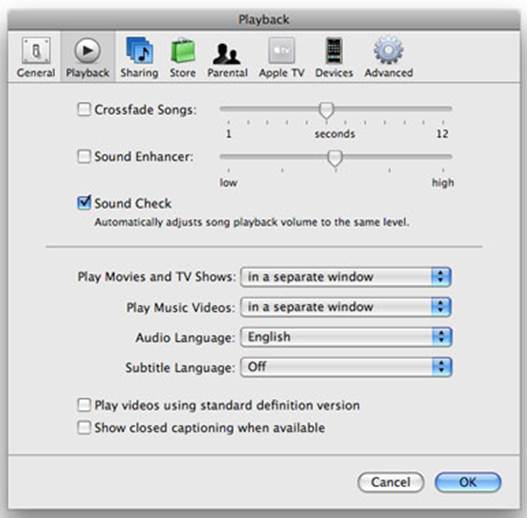
Balance
iTunes volume levels
Equalize tracks in Windows Media Player
Launch Windows Media Player and click the
grid icon at the bottom right to switch to Now Playing mode. Right- click
anywhere within the mini-player box and choose Enhancements. Select
'Crossfading and auto volume leveling', then click 'Turn on auto volume
leveling'.
Even out volume within a song
Windows Media Player needs to play a Track
before it can analyze its content and balance out the volume. If you see the message
'Volume leveling unavailable for current media', instead use the Quiet Mode
settings under Enhancements. Click 'Turn on' and choose 'Little difference'.
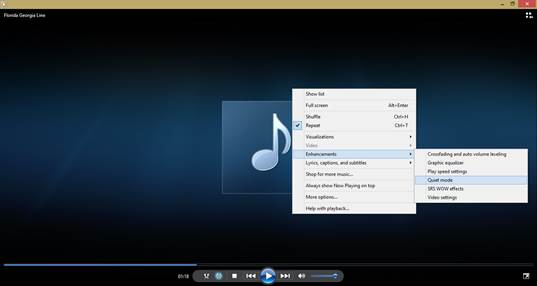
Use
the Quiet Mode settings under Enhancements
Override laptop volume limits
Laptop audio is often limited to help
prolong the battery. To override this, go to Control Panel, 'Hardware and
Sound', then click 'Choose a power plan'. Next, click the arrow to the right of
'Show additional plans' and select 'High performance'. Click the Speaker icon and
tick Loudness Equalization to further boost the volume.
Prevent system sounds playing
In Windows 8's Sounds menu you can disable
system sounds. Right-click the speaker icon in the Taskbar, click Sounds and
choose 'No sounds' under Sound Scheme. In Windows 7, click the Speaker and drag
System Sounds volume to zero. To mute sounds automatically during VoIP calls,
click the Communications tab and choose 'Mute all other sounds'.