There should be a corollary to Murphy’s Law
expressly for business travelers. Perhaps something like this: If something’s
going to go wrong with your notebook, it won’t go wrong at the office where the
IT department is just down the hall. No, it’ll crash at the worst possible time
just hours before a huge, out-of-state business presentation. No matter what OS
you are using, malware can still bring your notebook to its knees. Here are
some tips for troubleshooting any problems you may encounter.
Update Your Antivirus Program First
When a user notices a problem, a common
first reaction is to run the antispyware and antivirus programs on his machine.
That’s a great idea, of course, but it’s important that you’re running the
current version of the software and that you update it so that it can recognize
all of the latest potential threats to your system. Although you can set most
enterprise-level antivirus programs to update automatically, there are some
programs that require manual up-dates before you start the lengthy scanning
process. After you download the latest definitions and detection rules, run a
scan to track down any problems.
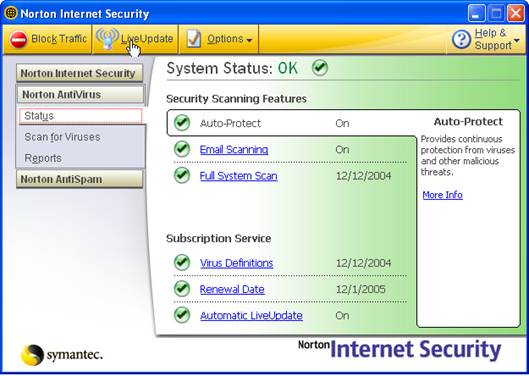
When
a user notices a problem, a common first reaction is to run the antispyware and
antivirus programs on his machine.
If you’re traveling, perhaps with a new
notebook, and find you don’t have security software installed, you can search
the Web for the latest highly rated antivirus and personal firewall solutions,
many of which have free versions available for download.
Use A Firewall
One of the best ways to prevent your
computer from being loaded down with malware is to never let the stuff in the
door. If for some reason you can’t find a firewall running on your system,
check with an administrator. If you’re traveling, at minimum make sure that the
basic Windows firewall is running. To do this in Windows 7:
·
Click Start (the Windows icon in the bottom left
corner of the screen).
·
Select Control Panel.
·
Select Windows Firewall.
·
If the firewall is set to Off, simply select the
radio button or link for On and click OK.
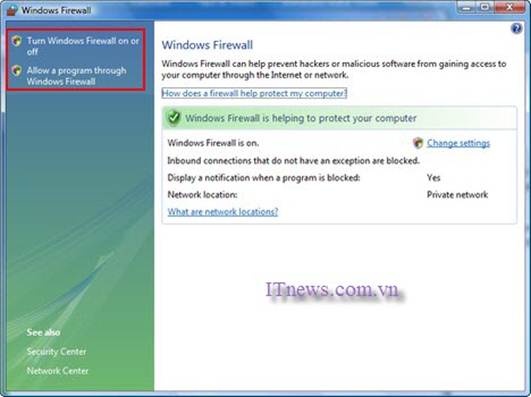
Windows
Firewall
Search online and you’ll find several free
firewalls available that do a good job of protecting your computer from
unwanted intrusions. A number of these programs, once installed, will prompt
you to determine which programs are authorized to access the Internet. Then the
programs will block the rest (or at least seek permission to allow a new
program to access the Internet). Of course, the enterprise level offerings
include powerful firewalls, so if your company uses programs such as those,
make sure they’re up and running before you leave for a business trip. Keep in
mind that running multiple firewalls can cause conflicts, so don’t install a
new firewall or start the Windows firewall unless you’re sure another one isn’t
running.
Use Caution
Automated spyware and antivirus tools are
great, but they’re no substitute for a little bit of vigilance on your part.
Got an email from someone you don’t know? Immediately trash it without opening
it. Even if your email program automatically opens your new messages in a
reading pane, it’s a good idea never to download an unexpected attachment.
Consider using an alternative email service provider (various Web-based options
are available) that can give you an extra layer of protection by immediately
scanning all incoming and outgoing attachments for virus threats.
Also, no matter what the pop-ups tell you,
don’t click anything that jumps unsolicited onto your screen claiming to be
able to fix a virus or spyware problem. These pop ups are more often than not
carriers of spyware and viruses in the guise of an actual message from your OS.
A general rule of thumb is that if it opens in a browser window and you did not
specifically point your browser toward it, don’t click it. Just close the
window and go about your business.
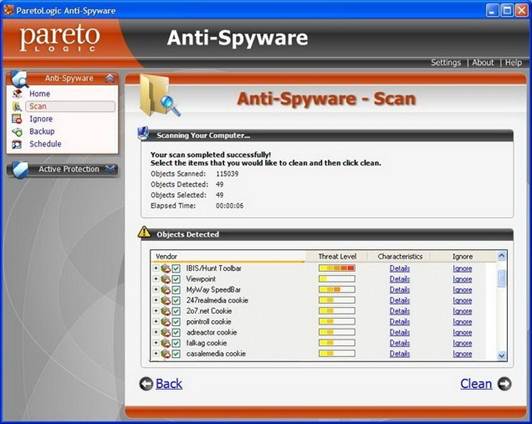
ParetoLogic
Anti-Spyware provides Active Protection in the form of real time blocking to
ensure your PC is protected at all times
Get Rid Of Suspicious Programs
So, your system is armed to the teeth with
regularly updated antivirus and antispyware utilities, but you’re still having
troubles? There are some simple fixes you can run in Windows to help you at
least get around spyware problems. You can simply monitor and control the
programs your computer is running at startup. To do this in Windows 7:
·
Click Start.
·
Select Control Panel.
·
Select System And Security (in Category view).
·
Select Administrative Tools.
·
Double-click System
·
Configuration.
·
Select the Startup tab.
·
Examine the programs in the list. If something
refuses to identify itself, it’s a pretty good bet you don’t need it when your
machine starts up.
·
Deselect suspicious checkboxes. You can also
streamline your computer’s startup routine by deselecting pro-grams that you
rarely use.
·
Click OK.
·
When prompted, restart.
Set A Restore Point
If your notebook was issued to you by your
company’s IT department, chances are it is set up with security in mind. If,
however, your computer is running well and you would like to take an extra
precaution, you can set a restore point. Doing so captures your system’s
current settings so that you can return to them in the future if necessary. In
Win7:
·
Click Start.
·
Click All Programs.
·
Click Accessories.
·
Click System Tools.
·
Click System Restore.
If you are creating a restore point, click
Create A Restore Point and follow the prompts.
If you want to restore to a known good
configuration, click Restore My Computer To An Earlier Time and select an
earlier restore point.