Even if your browser seems to be
running fine, there may be problems lurking under bonnet. We reveal seven ways
to check everything’s working okay
Check that Flash Player is working
Flash is the cause of many browser
problems, from videos bot playing to freezes and crashes. For this reason, it’s
essential that you have the latest version of Flash Player installed on your
browser and working properly. To check this, go to Adobe’s support page ‘Flash
Player Help/Find version’.
In Step 1, at the top of the page, you
should see an animation of a ball rolling back and forth across your screen.
This shows that Flash is running on your system. If you only see a blank box,
you’ll need to install Flash Player using the link provided in Step 4 of the
article (get.adobe.com/flashplayer).
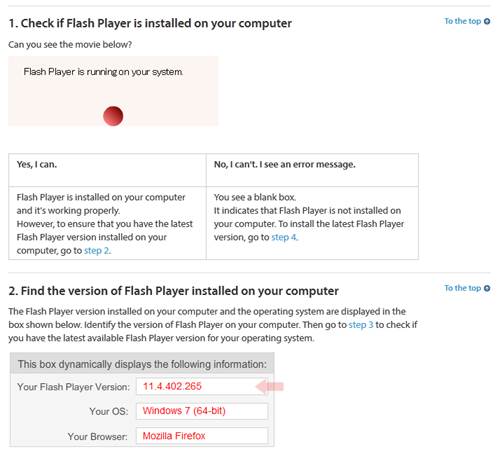
Check
that Flash Player is working
Step 2 tells you which version of Flash you
currently have installed, for example 11.06.602. check that this matches the
latest version available for your operating system and browser, as listed in
Step 3. If not, you’ll need to updated it (if you use chrome, Flash will do
this automatically as soon as a new version becomes available).
Make sure your plug-ins are secure
Security holes in browser plug-ins such as
Java and Adobe reader allow hackers to spread malware and steal your data.
Software developers are usually swift to fix these holes, but if you don’t
update your plug-ins accordingly, then your browser will be vulnerable to
attacks. Qualys BrowserCheck (https://browsercheck.qualys.com)
is a free tool that scans your browser and plug-ins, looking for outdated
versions and other security problems. Just install the Qualys add-on and it
will detect and alert you to insecure plug-ins, and provide a link to fix the
problem, if available. For example, Qualys warned us of a “critical
vulnerability” in the latest version of Adobe Reader, for which no fix had yet
been issued, so we disabled it. Firefox now has its own built-in PDF viewer,
anyway.
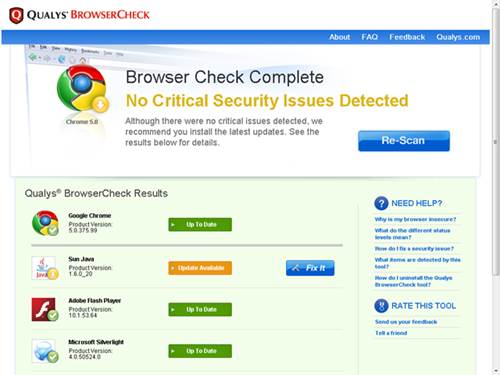
Qualys
BrowserCheck is a free tool that scans your browser and plug-ins, looking for
outdated versions and other security problems
To save time, Qualys now lets you check all
your browsers at once by choosing ‘Intermediate scan’ from its ‘Scan type’
menu. You can see the individual results by clicking each browser’s icon.
If you use Firefox, you can also try
Mozilla’s own plug-in checker (bit.ly/plugin313), which lets you update
insecure versions with a single click.
Test your browser for HTML5 support
More and more website now use HTML5,
including the recently re-launched Gov, so it’s vital that your browser
supports the technology, or you won’t be able to properly view content. The
HTML5 Test (html5test.com) awards your browser a score out of 500 based on how
well it handles different HTML5 elements, such as audio, video and online
forms.
Currently, the top-rated browser is
Maxthon, with 402 points out of 500, while the worst is, unsurprisingly,
Internet Explorer 6, with a mere 26.
An alternative HTML5 test is the
Peacekeeper Futuremark (peacekeeper.futuremark.com) which runs a series of
HTML5 graphics in your browser, including videos and games, so you can see for
yourself how quickly and smoothly it copes with them. The test can be run in
any browser, and across all platforms including tablets and phones.
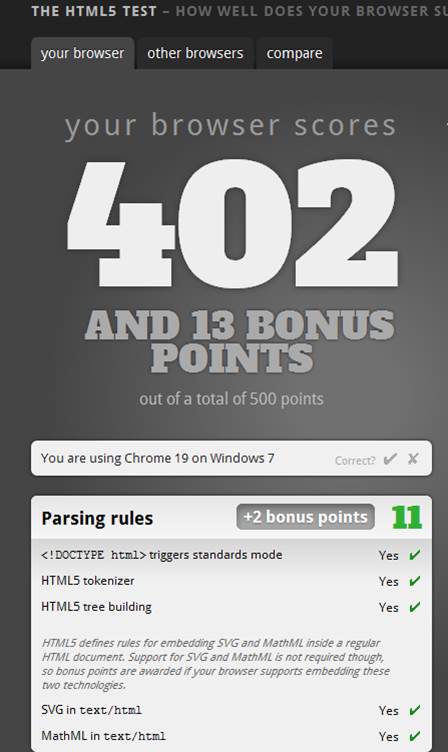
Test
your browser for HTML5 support
Monitor your browser’s memory usage
If your browser is using too much memory,
it may become slow and unresponsive, and even crash. You can check that Chrome
isn’t consuming excess memory by typing about: memory or chrome: //memory into
the address bar to open the ‘About memory’ page. This tells you the total
amount of memory being used by Chrome, as well as the amount used by individual
processes, such as tabs, extensions and plug-ins. You can then identify
processes that hog a lot of memory, and close or disable them.
To check Firefox’s memory consumption in
Windows 7 and Vista, go to Start, type taskmgr and press Enter. Click the
Resource Monitor button on the Performance tab, click Memory and look in the
Working Set column to see the current memory usage for firefox.exe. In Windows
XP, just press Ctrl+Alt+Del to open the Task Manager and click the Processes
tab.
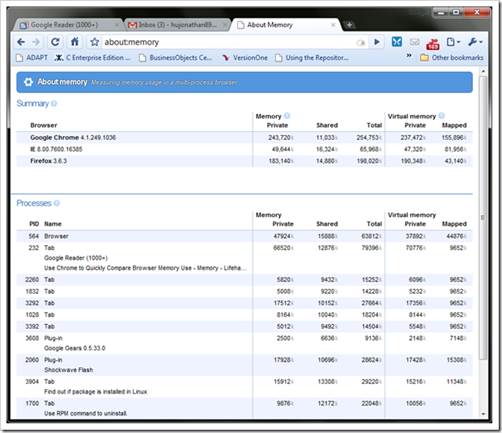
To
check Firefox’s memory consumption in Windows 7 and Vista, go to Start, type
taskmgr and press Enter
You can prevent Firefox from using too much
memory by installing Memory Restart (bit.ly/memory313), which automatically
restarts the browser when usage reaches a certain level.
Check you have the latest version of
Java
Since it was reported that cybercriminals
were exploiting flaws in Java to spread malware, many browsers and users have
sensibly disabled the plug-in. last month, Java developer Oracle released a
Critical Patch Update that fixed 50 vulnerabilities in Java 7 (bit.ly/java313),
but some security experts still advise caution. However, because a lot of sites
still use Java to display content, you may want to keep it installed and turn
it on manually only when you need it. For example, Chrome gives you a ‘Run this
time’ option when Java is required. In Firefox, you can temporarily enable it
by going to Tools Add-ons, Plugins.
To make sure you have the most up-to-date
and secure version of Java installed, go to Java Tester (javatester.org) and
click ‘Test the version of Java your browser is using’. The version number will
appear in a pink rectangle. Scroll down the page to check it’s the latest Java
release; if not, then update it immediately.
View your Firefox Health Report
Firefox 20 will introduce a feature called
Firefox Health Report (FHR), which collects data (anonymously) about your
browser and sends it to Mozilla for development purposes. The report will
monitor Firefox’s performance on your PC, including how long particular tasks
take, and record “Wear and Tear” data, such as how often Firefox crashes.
You’ll be able to view the Health Report data by typing about: health report
into the address bar, although this information will take some time to gather.
You can currently preview the Health Report
by downloading the Nightly version of Firefox (nightly.mozilla.org), though you
should be aware that this is a developer build and may be unstable. To check
that Health Report is turned on, go to Tools, Options, Advanced, Data Choices
and ensure the Enable Nightly Health Report box is ticked. You can find out
more about FHR by reading Mozilla’s FAQ at bit.ly/fhr313.
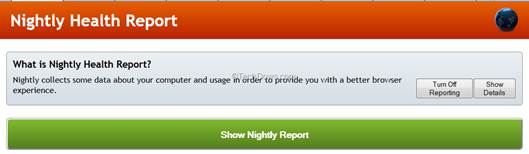
You
can currently preview the Health Report by downloading the Nightly version of
Firefox, though you should be aware that this is a developer build and may be
unstable
Compare your browser’s speed and
security
Find out whether you’re using the fastest
and most secure browser possible at BrowserScope (www.browserscope.prg). This
community-based “profiling” site runs browsers through a series of tests for
security, speed and display quality, and awards each one a score out of 100.
You can test your own browser and add the results to Browserscope’s records by
clicking ‘How Does Your Browser Compare?’ then ‘Run All Tests and Share the
Results’.
The thorough analysis takes about four
minutes to complete, though you can also run individual tests. At the end,
Browserscope will show you how your results compare with other browser.
Currently, Chrome 24 tops the table with 75 points out of 100, while mobile
browsers lag some way behind.