Wi-Fi and Applications
One of the strengths of the NEX-6 is its Wi-Fi capability
and compatibility with the 'App Store' of Sony, which are found on the less
budget NEX-5R as well. Wi-Fi lets you transmit your images to smartphones,
tablets, computers and televisions, while the Sony PlayMemories app store
allows you to add additional features to the camera.
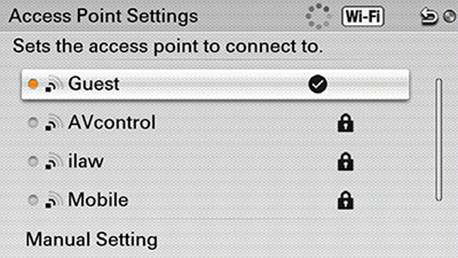
The Wi-Fi access
points for selecting
Before you may use any of those things, you have to connect
to a Wi-Fi network. That's easy enough – the NEX-6 will display a list of access
points for you to select from. If you must type a password, you will use the
on-screen keyboard. If you are lucky enough to have a wireless router with a
WPS button, you can just press that button and select the appropriate option on
the camera, and as the result you are online.
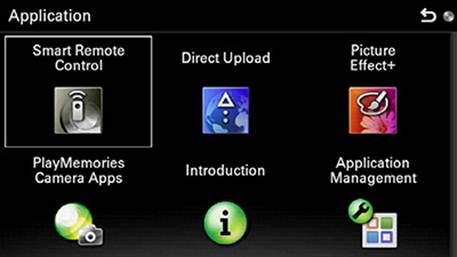
Application
display
Once you are connected to a network, you will be displayed
with a screen as what is shown above. The first three items in this screenshot
are the apps we have just set up, while on the bottom you will find the link to
the app store, instructions, and an app management tool.
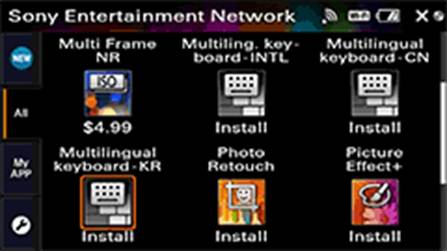
The PlayMemories
App Store can be browsed directly on the camera via Wi-Fi (displayed at left)
or from your desktop. Many people will find your Mac or PC easier to use.
At the time of writing this review, there are eight
PlayMemories camera apps available to download (we have already listed them on
the next page of the review), adding the option for four additional
international keyboards. The prices of the apps are in the range of from free
to $10, and must be bought through the Sony Entertainment Network. The apps can
be bought on the camera or via the web browser on your Mac or PC (with the
camera connected via USB). The latter way is much less troublesome than on the
camera itself, because you get a broader view of things and are able to type
using a real keyboard.
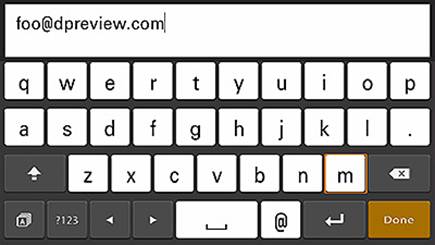
The virtual
keyboard on the NEX-6
We mention a 'real keyboard' since the keyboard on the NEX-6
is not convenient to use. Typing in your Facebook log-in information, comments,
and other information is actually a chore, because you have to use the four-way
controller to opt for each letter. Most of the people in the DPReviw office
assent that the NEX-6 really needs a touch screen, which is provided by the
less expensive NEX-5R.

There are 8
applications.
Currently, Sony brings up the following eight apps for the
NEX-6 in 19 countries.
·
Intelligent Remote Control: Free, use your iOS or Android
smartphone to remotely release the shutter.
·
Direct Upload: Free, to upload your photos to Facebook or Sony’s
PlayMemories service.
·
Photo Retouch: Free, Allows you to adjust the brightness,
saturation, and contrast to the pictures you have just captured. Also brings up
resizing, horizon correction, skin softening, and Automatic Portrait Framing
·
Picture Effect+: Free, Brings up Partial Color modes, Soft
High-Key, Miniature, Toy Camera, Watercolor, and Illustration Picture Effects.
·
Bracket Pro: $ 4.99, allows you to bracket exposure (two or three
images) focus and flash exposure. Regular exposure bracketing is also possible,
using a simplified interface.
·
Multi-frame NR: $4.99. Shoots a series of images at a predefined
ISO and crop them to reduce noise.
·
Cinematic photo: $4.99, the camera captures a series of images
and combines them into a movie. Then you select the area of the image that you
want it to be animated. The result is a still image with only the selected area
moving.
·
Time-lapse: $9.99, Select the file format (24p or 30p movies or
stills), whether the installation of time is used or not, the time between each
shot, and the total number of pictures to be taken. Time-lapse itself is
available for the capturing cloud mode, night scenes, stars, sunrise / sunsets,
or using a miniature effect.
It is worth indicating that these applications may take a
little time to load - at least five seconds in the case of time-lapse, and feel
a bit ponderous at times when performing basic actions like scrolling through
options within the apps. Additionally, there are fewer menu options available
when using an app than rather than when you are not using it. For instance, in
the time-lapse mode, the camera lapse menu offers access to just AF mode and AF
area, while the only thing that you are able to adjust in the brightness /
color menu is the exposure compensation.
Smart remote control / Send to smartphone
Your smartphone or tablet is able to interact with the NEX-6
in two ways. You can shoot remotely using your smartphone, or transfer images
from the camera to that device. For both of these tasks, you will need to
download the PlayMemories Mobile app for iOS or Android. After a simple
connection between two devices, you are ready to set off.

Taking a picture
remotely using smart remote control is relatively similar to taking a picture
using the built-in camera app on most smartphones.

There are three
options you are likely to change in the application - EV, self-timer and a
'check' feature to ensure that the shot will give the result as you'd expect
Smart Remote Control allows you to preview an image on your
smartphone or tablet’s screen, and then release the shutter. The live view is a
bit choppy, but can be used perfectly. A miniature version of the resulting
image is automatically transferred to your mobile device. There are three
options you are able to install on the smartphone: exposure compensation,
self-timer, and whether the image can be automatically transferred or not. On
the camera itself, only a subset of the system menu is available.
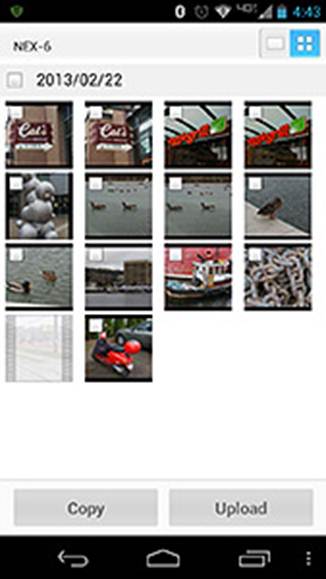
Even if you just
have the photos, you may choose the images you wish to transfer to your
smartphone using the PlayMemories Mobile app.
In the playback mode, you are able to choose the Send to
Smartphone option in the menu system. Then, after opening the PlayMemories
Mobile app, you will probably drag down the images from the camera to your
mobile device, and then (maybe) send them to social networking sites or your
friends. Images can be sent in full size, or reduced to 2 megapixels or VGA for
easy handling.