Monitor Your Home Network with NetWorx
1.
Download and install Networx
Get Net Worx from www.
softperfcct.comfproducts/rtetworx. Run the installer and click Next on each
page. We recommend you install the Desk Band component if you want to be able
to see your network traffic at a glance. Click Finish at the end of the
installation procedure and NetWorx will launch its initial configuration
wizard.
You shouldn’t need to change much in the
configuration wizard. During Step 2, you may want to define which connection
you’re watching if you use both wired and wireless networks, but “ALl
connections is fine for most purposes. Once you’ve clicked Finish, an icon will
appear in your taskbar. If it disappears, as it did on ours, expand the taskbar
and drag the icon onto the main area.
2.
View your network traffic
If you chose to install the Desk Band, you
should be aware that its hidden by default. which is rather silly because it’s
a tool that’s only useful if its visible all the time. Right-click your task
bar. go to Toolbars and click NetWorx Desk Bar to bring it to the front. You
can drag the slider on the Left to extend or shrink the graph, which updates
whenever there’s any network traffic, or right-click it to access the NetWorx
menu.
If you donut want to use the Desk Band, you
can see an always-on-top graph of your network traffic by right clicking the
taskbar icon and selecting Show Grap. You can drag its corners to make it
bigger if you need to. Green spikes represent download traffic, red spikes
represent upload traffic, and yellow spikes correspond to times when traffic
was moving in both directions.
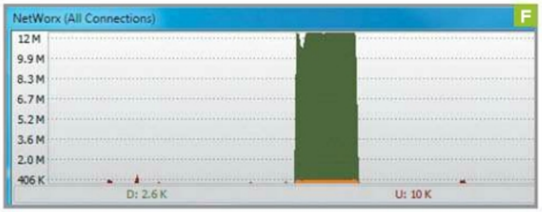
Green
spikes represent download traffic, red spikes represent upload traffic, and
yellow spikes correspond to times when traffic was moving in both directions.
3.
Manage Your Use
Right click the taskbar icon and select
Quota. You can use this interface to define the maximum amount of network
traffic you want to use over a specific period, which is useful if you have a
capped Internet connection. NetWorx won’t cut off your network, but it will
warn you when you’re approaching your limit. Click Setup, choose your options,
and input your intended Limit in KB.
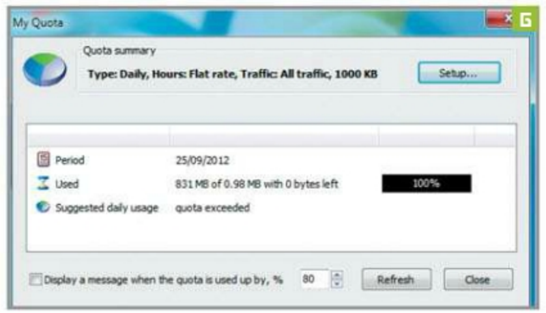
NetWorx
won’t cut off your network, but it will warn you when you’re approaching your
limit. Click Setup, choose your options, and input your intended Limit in KB.
The Speed Meter section gives you details
of your network speed, or the lack thereof. We’d suggest running the monitor at
the start of a typical day and checking its results at the end, or running it
before a heavy download or upload to get a good handle on the speed levels
you’re achieving. Click the disc icon to save your results, so you can compare
multiple days later on.
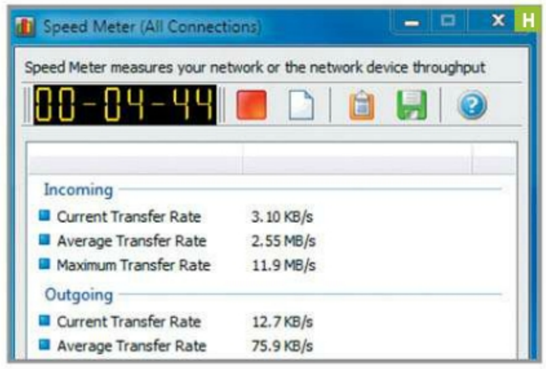
The
Speed Meter section gives you details of your network speed, or the lack
thereof.
4.
Troubleshoot your connection
Say you’ve got a network issue. Although
you can’t use NetWorx to solve it, you can use its tools to find out exactly
where the problem lies. Start with the Ping window, which sends a quick,
sonar-Like ping to any IP address you choose. If the message is returned, the
connection is working. If it’s not, or if it takes a Long time to bounce back,
there’s a problem between the computers.
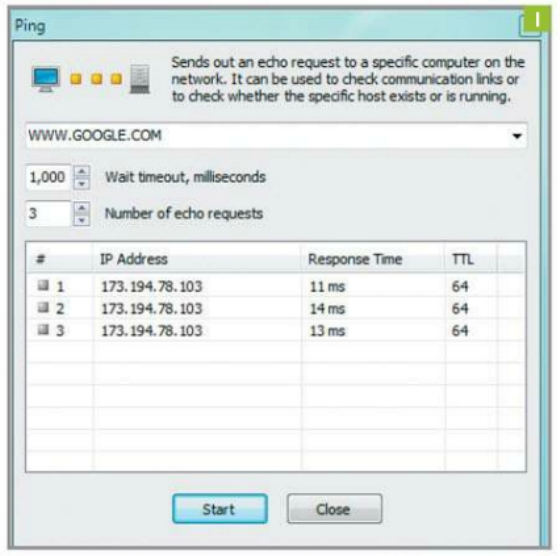
Start
with the Ping window, which sends a quick, sonar-Like ping to any IP address
you choose.
A trace route is much like a ping, except
it bounces from your machine to a particular computer on the web, giving you
data about the route it’s taken and the number of hops along the way. Enter a
web address on the Trace Route screen and it will attempt to get a reply from
that site. If it doesn’t, look at the route taken and you should be able to
tell where the problem is.
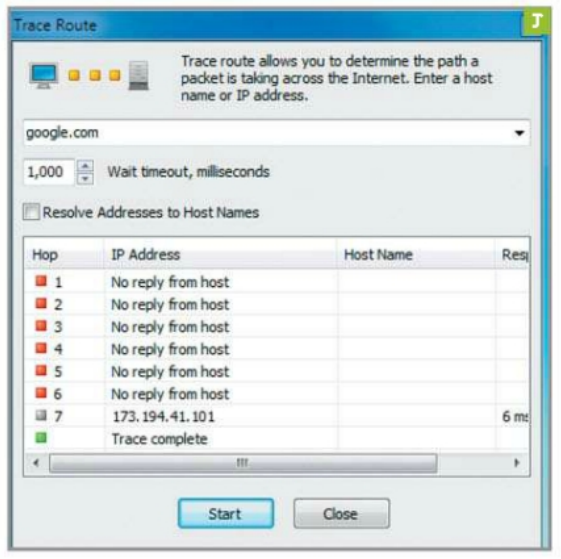
Enter
a web address on the Trace Route screen and it will attempt to get a reply from
that site.
If you have a wired and a wireless network
connection, you can restrict NetWorx to one or the other in the Settings page.
In the Main tab, click the drop-down box under Monitor red interfaces and
select the appropriate option. You can also monitor your router rather than a
single computer useful in a family home. Click the link below and enter the IP
address of your router.
Two other areas to note on the Settings
window are the Notifications tab, in which you can ask NetWorx to tell you if
certain conditions are met, and the Synchronization section of the Advanced
tab, which collects data from all Local machines on which NetWorx is installed.
Once that’s done, you’re watching your whole network for the slightest hiccup.
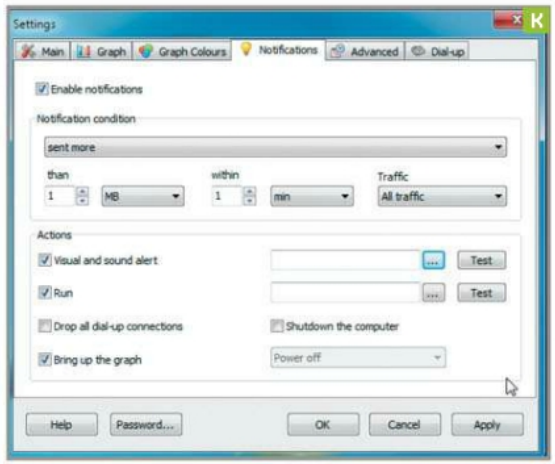
Two
other areas to note on the Settings window are the Notifications tab