Fast, flexible and secure data
storage is easy to set up with windows 8's storage spaces feature. Darien
graham-smith shows you how it's done
Storage Spaces is a new feature in Windows
8 (and its server counterpart, Windows Server 2012) that could change the way
you save and access files, The technology, developed by Microsoft’s server
team, lets you combine the storage capacity of multiple disks into storage
“pools”, then carve them up however you like to create any number of bespoke
virtual disks. To be precise, it’s these virtual disks that Microsoft refers to
as storage spaces.
What Storage Spaces Aren’t
If you’ve ever used the (now discontinued)
Windows Home Server operating system, this talk of storage pools will be
familiar to you. Home Server included a unique feature called Drive Extender
that allowed you to save your personal files and backups to a virtual volume
that was, in reality, spread across several physical disks. Hooking up any sort
of internal or external drive and adding it to the pool could dynamically
expand the storage capacity of your home server appliance.
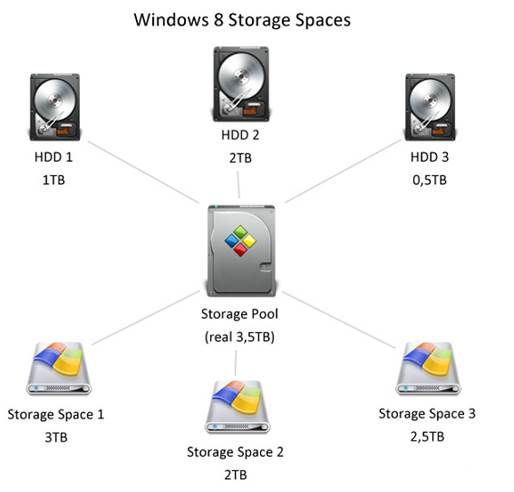
Broadly speaking, this is how Storage
Spaces works, too, but the two technologies aren’t the same. Storage Spaces is
considerably more powerful than Drive Extender and, crucially, Drive Extender
volumes aren’t compatible with Windows 8. If you have an existing Drive
Extender pool and you want to migrate it into the new OS, you’ll have to copy
the files off individually within Home Server.
Another point worth making is that storage
spaces aren’t RAID volumes, although they work on similar principles. The idea
of pooling multiple physical disks into one virtual volume is the foundation of
RAID, and as we’ll discuss below, storage spaces can use RAID-style mirroring
and parity techniques to keep your data safe. However, the system is designed
to be more flexible and easier to administer, and thinking of a storage space
in terms of conventional RAID levels will lead you astray. Announcing the arrival
of the technology on the Building Windows 8 blog, Windows head Steven Sinof sky
confirmed in no uncertain terms: “The RAID nomenclature is not used.”
Understanding Pools
If you want to take advantage of Storage
Spaces, you must first create at least one pool of physical disks, on which
your virtual drive will reside. We show you how to do this (and how to set up
your first storage space) in the walkthrough on p101.
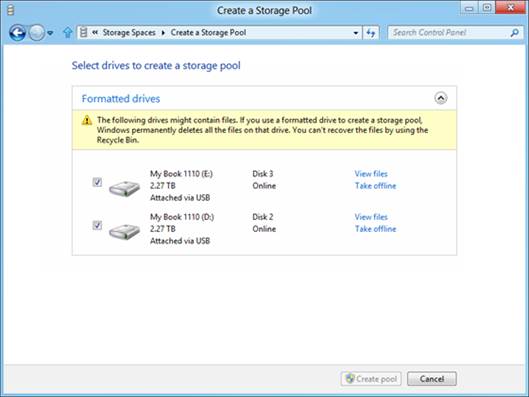
You
can't add only specified partitions to a pool, either: it's the whole disk or
nothing.
The number of disks you use in your pool is
up to you. Officially a pool can support an unlimited number of drives, so the
upper limit is governed only by your hardware: Microsoft says the technology
has been successfully tested with “hundreds of drives”.
Equally, it’s possible to create a pool
containing only a single disk. This might seem pointless, but it allows you to
create a storage space that can be easily expanded by adding a second drive to
the pool at a later date. However, there’s a big benefit to using multiple
drives, since this lets you take advantage of the various storage space
resiliency options, which well discuss below. Using more than one disk may also
improve performance, since it allows Windows 8 to read and write data from
multiple drives at the same time. Don’t expect superfast file transfers,
though.
Be aware that when you add a disk to a
pool, it’s completely wiped and becomes inaccessible to Windows. You can't
access it through the Explorer, nor save regular files onto it directly; and if
you ever remove it from the pool, it will need to be reformatted before you can
reuse it. You can't add only specified partitions to a pool, either: it's the
whole disk or nothing.
You do, however, have a good deal of
freedom when it comes to the sort of disk you use. A pool can contain both
internal and external disks, using any combination of SATA, SAS and USB
connections although including a USB 2 will reduce overall performance (see
Using USB 2 with storage spaces, below).
Understanding Storage Spaces
Once you have at least one pool set up, you
can create a storage space within it. You might assume that the simplest
arrangement is to have one storage space on your system that takes up the full
capacity of the pool, and this is indeed the default option.
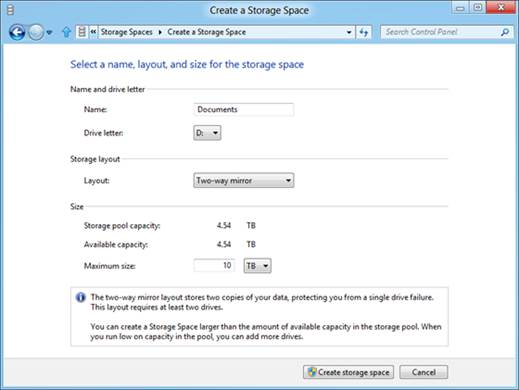
Create
Storage Space in Windows 8
’But you don’t have to be limited by your
available hardware. Storage spaces use “thin provisioning”, which means your
virtual volume can be larger than the space currently available, with the extra
space called for only when you have that much actual data to store. When your
available disks run low on space, you’ll receive a warning from Windows, giving
you a chance to resolve this situation by adding another disk to the pool.
Regardless of how much physical storage is
on hand, the maximum size for a storage space is 63TB. You might choose to
specify a smaller capacity than this if you want to make sure your volume stays
below a certain size. You can always increase the provisioned size of an
existing storage space after the fact if need be, but oddly you can't reduce
it, so when you create a storage space it's worth giving a moment's thought to
whether you might want to limit its size down the line.
The benefit of thin provisioning isn't
limited to single virtual volumes. With no need for a one-to-one relationship
between virtual capacity and physical disk sectors, you can create as many
storage spaces as you like, all backed by the same pool of drives, with nominal
maximum capacities that add up to dozens or hundreds of times the physical
capacity available.
It all adds up to a highly versatile system
in which any number of physical disks can be presented as any number of virtual
volumes, of any virtual size. The only limitation is that a single storage
space must be contained within a single pool. Other than that, you can create
whatever configuration you like.