Windows 8 integrating multiple drivers
simplifies hardware installation process. However, with all sorts of old
hardware, in order that the system operates stably, it requires users to have
their own choices accordingly.
If in this case the operating system does
not recognize the old hardware, users need to install the additional
configuration depending on the individual hardware configuration.
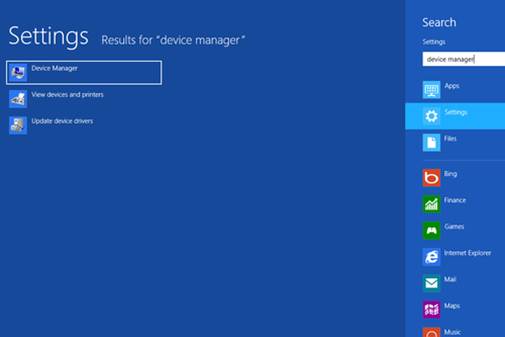
Device
Manager lists all sorts of hardware that the operating system has not
identified.
To check the hardware that the operating
system has not identified, in the Modern UI interface, enter the keyword
"Device Manager" in the Search pane. Select Settings and click Device
Manager in the list in the left pane.
Everything will be much simpler if you can
save the information of computer hardware configuration before upgrading the
operating system. Then, access the Windows Compatibility Center and enter the
name of the hardware in the Search pane or search for the type of device in the
Devices section, select the driver compatible with Windows 8 to download. With
the drivers packaged as the executable file (file. Exe), users simply run the
file and follow the steps according to the instructions on the screen.
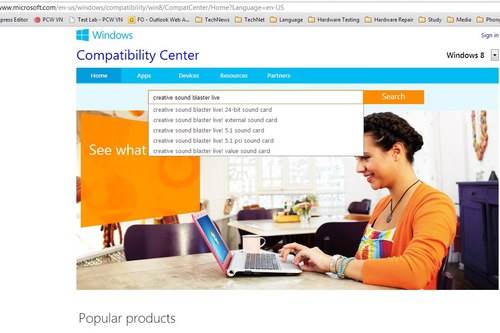
Windows
Compatibility Center helps you check and download the drivers compatible with
Windows 8.
In case of not finding a suitable driver,
you should download the free utility Unknown Device Identifier of HunterSoft to
help you to find the publisher’s information, product lines and even the name
of the hardware. Next, use the search engines like Google with the keywords of
information above to search for the drivers.
In addition, in some cases, it is possible
to have the “temporary use” of Windows 7 drivers while waiting for the hardware
publishers to update the new version. It’s necessary to take notice that the
default Windows 8 will not allow to install drivers (or software in general) if
there is no valid digital signature. The digital signature is a method to
authenticate the files in the driver package installed. This makes sense in the
guarantee the integrity of the file content without being changed by hackers or
tampered by malicious software.

The
digital signature to ensure the integrity of the file content without being
altered or tampered
If you download from the trusted sources,
you can still install by opening the Charm Bar, (or press Windows + C)>
select Settings> Change PC settings. In the PC Settings window, select
General> Restart now under Advanced startup section.
Next, select Troubleshoot> Advanced
options> Startup settings> Restart> press 7 (or F7) to start the
computer and turn off the digital signature check. Install the drivers, follow
the steps according to the information on the screen and restart the computer
again to check the results.
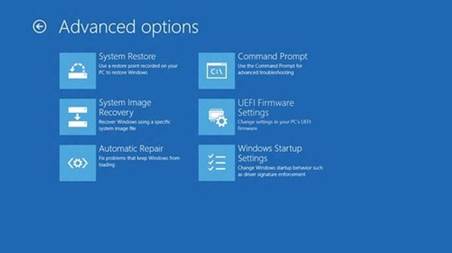
The
advanced options of Windows 8's enable to turn off digital signature check
after the operating system restart.
The ways mentioned above are only temporary
solutions in the case that the hardware manufacturers no longer support the
products and update the drivers compatible with Windows 8. You should prepare
the appropriate drivers by checking and downloading them from the websites of
the publishers. In the case of not finding the drivers corresponding with the
new OS version, you should consider replacing the old equipment with the new
one or continue to use the old operating system. The usability and stability of
the system to meet the job requirements best is important.