Although its speed is much better than two
"junior" Windows 7 and XP, users can still make Windows 8 work faster
by a few simple steps.
Accelerate Menu display
Press "Windows + R", enter the
command line "regedit" and press Enter.

Press
"Windows + R", enter the command line "regedit" and press
Enter.
In the Regedit window, select:
"HKEY_CURRENT_USER> Control Panel> Desktop".
Right-click "MenuShowDelay",
select "Modify".
Change the values from 0 to 20, where 0 is
the optimal value.

Select:
"HKEY_CURRENT_USER> Control Panel> Desktop". Right-click
"MenuShowDelay", select "Modify"; change the values from 0
to 20.
Optimal Popup Menu display time
Press "windows + R". Enter the
Command line "regedit" and press Enter.
In the Regedit window, select:
"HKEY_CURRENT_USER> Control Panel> Mouse". Right-click
"MouseHoverTime", select "Modify".
Change the values from 0 to 20, where 0 is
the optimal value.

Select:
"HKEY_CURRENT_USER> Control Panel> Mouse". Right-click
"MouseHoverTime", select "Modify". Change the values from 0
to 20.
Enable the Quick Start feature
To enable this feature, you need to do the
following steps:
Activate the Hibernate mode: In the search
box, type "Command Prompt" and type "powercfg / hibernate".

Type
"Command Prompt" and type "powercfg / hibernate"
Next, select the "Control Panel>
Power Options> Choose what the power button does."

Select
the "Control Panel> Power Options> Choose what the power button
does."
Scroll down; select "Turn on fast
start up".

Select
"Turn on fast start up"
Defragment your hard drive
This feature in Windows 8 is replaced by
the name "Optimize". To use this, you need to do the following: go to
"My Computer", select the drive, click on the "Drive", and
select "Optimize".

Go
to "My Computer", select the drive, click on the "Drive",
and select "Optimize"
The disk will be automatically
defragmented.
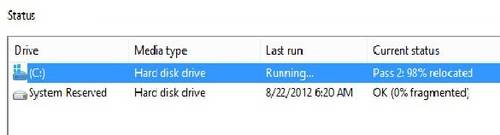
The
disk will be automatically defragmented.
Turn off some unnecessary services

To
turn off a service, double-click the service and then select "Stop"
To turn off some unused services, you press
the keys "Windows + R", type "services.msc" and press
Enter.
To turn off a service, you double-click the
service and then select "Stop".
Some services may be turned off:
- Smart Card and Smart Card Smart Card Removal Policy, if you do
not use the functions of smart cards.
- Windows Media Center Receiver Service and Windows Media Center
Scheduler Service, if you do not use the functions of TV tuner and FM.
- Tablet PC Input Service, if your computer does not have the
function as a touch tablet.