You can easily monitor the used flow, limit
download and synchronize data via Wi-Fi. This function is useful for the users
who register the internet packages depending on the supplier’s calculation of
the traffic network.
In previous versions of Windows, to monitor
traffic network over a wireless connection, you have to use the software of the
third-party companies such as software NetSpeedMonitor. A limited point is that
this software only allows you to view but does not limit the function of using
the wireless network. This function is useful for the users register the
internet package depending on the supplier’s calculation of the traffic
network.

Enable
flow meter Wi-Fi to help you manage your data usage and plan to limit download
and synchronize data.
Activating the "meter" in Windows
8 will help you limit the data on the desktop computers as well as tablets.
When you turn on this feature, the Windows Update feature will only download
the priority update versions. Windows Store will temporarily stop downloading
the applications, the Start Screen will stop updating live boxes (Live Tiles)
and the files temporarily pausing synchronize with the cloud network.

Click
"Set as metered connection"
To activate the data traffic meter of the
wireless connection, select the list of Wi-Fi network connection and click the
right mouse button on the link. For the computers with touchscreens or tablets,
press and hold for a while until the right mouse appears. When the list of
options appears, click "Set as metered connection".

Users
can also reset the meter by pressing Reset.
To check traffic network used over the
Wi-Fi connection, turn back to the list of network connection, click the right
mouse button on the link to check and select "Show estimated data
usage." Users can also reset the meter by pressing Reset.

Open
the Task Manager and select the "App history".
If you want to see more details of traffic
used for each application; open the Task Manager and select the "App
history". Here, you will find the separate information columns indicating
the total traffic network that each application of the system used.
From this time, you can easily monitor the
network usage of Wi-Fi on your computer. Note that the above instructions are
the only available with Wi-Fi wireless network connection; not effective to the
wired Ethernet connection.
In addition, to limit the automatic
downloading of the operating system when turning on the meter function, you can
perform the following settings:
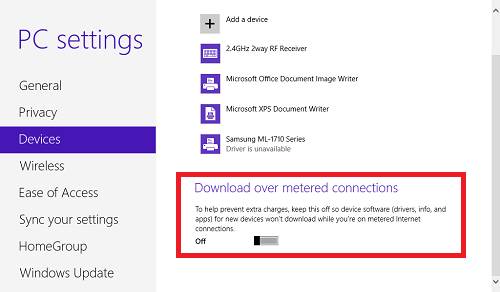
Make
sure that the option "Download over metered connections" is turned
off.
First, to turn off the auto-downloading
feature of the device software (such as drivers, information, or applications),
follow the following steps: select "Settings> Change PC Settings>
Device". In particular, make sure that the option "Download over
metered connections" is turned off.

Make
sure that both options are off: "Sync settings over metered
connections" and "Sync settings over metered connections even when I
'm roaming".
Second, this setting involves the data
synchronization. Select "Settings> Change PC Settings> Sync your
settings", scroll down to find the "Sync over metered
connections" and make sure that both options are off: "Sync settings
over metered connections" and "Sync settings over metered connections
even when I 'm roaming"