Speed up, save time and do more than
ever with your computer using our guide to hidden secrets and clever tricks in
Windows
They say that knowledge is power, and
there’s little more empowering than learning new tips and tricks that can help
you make the most of your PC. A few minutes saved here and there will really
add up over time, giving you more time to do the things you really enjoy.
To help you save time on everyday tasks,
boost your computer’s performance and discover new features in Windows, we’ve
dug out 50 fantastic secrets for Windows 7, Windows Vista and Windows XP.
You’ll soon be able to access your favorite programs and files more quickly,
fine tune settings so your machine runs as quickly and efficiently as possible,
schedule regular maintenance tasks like disk defragmenting to happen
automatically, and customize Windows from the ground up to work exactly the way
you want it to. We’ll even show you how to back everything up and restore your
system in case disaster strikes sometime in the future.
Some of the secrets we’ll uncover here
involve installing extra programs, but don’t worry – these are all completely
free, and you’ll find all of them on the cover disc. So what are you waiting
for? It’s time to take control and boost your computer know-how at the same
time.
Save time
Tips to help speed up the way you use
your computer
- Tweak library settings You can edit an existing library or create a new one by
clicking ‘Start > Computer’, followed by ‘Libraries’ in the Navigation
Pane. Now click ‘New library’ or right-click an existing library and
choose ‘Properties’ if you want to include new folders in the library or
remove existing ones.
- Set up your favorite folders If you want even quicker access to specific folders from any
folder window or when choosing ‘Open’ or ‘Save’ in a program just browse
to the drive or directory containing your target folder, then drag it into
place on the Navigation pane under Favorites.
- Launch apps quickly Right-click a program shortcut on the desktop, taskbar or
Start menu and choose ‘Properties’. Click inside ‘Shortcut Key’ and press
the key you’d like to use in conjunction with [Ctrl] + [Alt] to launch
that program. You can also use [Ctrl] + [Shift] + [Alt], or [Shift] +
[Alt] by holding those keys down when pressing your chosen shortcut key.
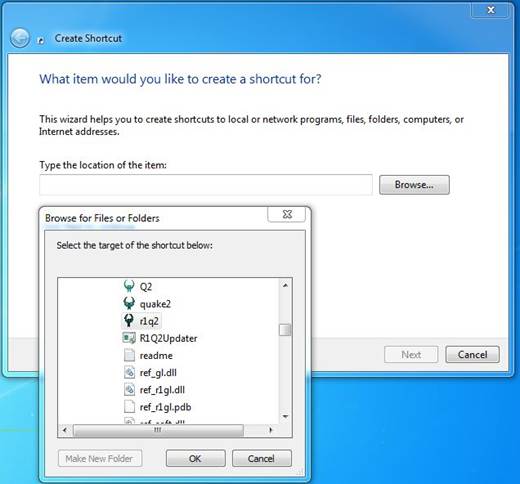
You
can assign keyboard shortcuts to your favorite programs for super-fast access
- Quick access to the control panel Right-click ‘Start’ and select ‘Properties’. Click the
‘Customize’ button, then – if necessary switch to the Advanced tab. Choose
‘Display as menu’ under Control Panel and click ‘OK’. Now you can click
‘Start’, highlight Control Panel and go directly to your chosen Control
Panel without having to open any windows.
- Use the send to folder The Send To folder contains a number of useful shortcuts
available to any file or folder, simply by right-clicking them and
choosing ‘Send To’. You can open a file in a specific program, compress it
into a zipped folder to save space and create desktop shortcuts and that’s
just for starters.
- Access more options Hold down [Shift] before right-clicking and selecting ‘Send
To’, and you’ll reveal a host of additional options, including shortcuts
to all your personal user folders – not just Documents.
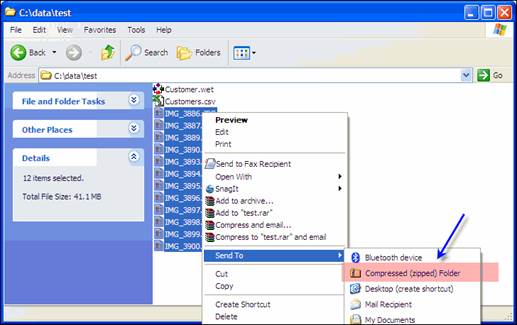
You
can open a file in a specific program, compress it into a zipped folder to save
space and create desktop shortcuts
- Organize the send to folder You can add or remove shortcuts from this folder manually, or
use the excellent Send To Toys program, which you’ll find on this month’s
free cover disc. During installation you can add more useful shortcuts,
including the ability to move or copy the selected file or folder to
another location.
- Auto-text – anytime, anywhere Wish you could extend Microsoft Office’s useful auto-text
feature into any program? Install Phrase Express from the cover disc and
you can do just that – it even features predictive text, which makes
suggestions as you type (just press [Tab] to enter the suggested text and
save yourself the time and hassle of typing it out manually).
- Close windows quickly You can close individual windows or programs quickly via the
taskbar (right-click the icon and choose ‘Close’) or by pressing [Alt] +
[F4]. Sound like too much hassle? Download Close All from www.ntwind.com/software/utilities/close-all.html
and create a shortcut on your desktop or taskbar to close all open windows
with a single click.
- Select multiple items quickly When selecting a group of items such as files in a folder, you
can select consecutive items by holding down [Shift] as you click on the
first and last item in the group, or select non-consecutive items by
holding down [Ctrl] as you click on each one.
![When selecting a group of items, you can select consecutive items by holding down [Shift] as you click on the first and last item in the group](http://programming4.us/image/032013/29/17420305.jpg)
When
selecting a group of items, you can select consecutive items by holding down
[Shift] as you click on the first and last item in the group