Networking
A down, slow, or unreliable network can
lead to significant downtime and frustration. Here, we’ll help you troubleshoot
a few of the most common network problems.
Try the power cycle

A
down, slow, or unreliable network can lead to significant downtime and
frustration
When it comes to the physical network,
there are two devices that can possibly fail: the router and the modem. Both
have simple fixes. Turn them off, wait ten seconds or so, and turn them back on
again. This “power cycling” will resolve many network issues. For example, the
router may have had a problem renewing its IP address or releasing new IP
addresses for the computers on your network. Restarting the router or modem
resets the device’s software, often solving these sorts of problems.
Examine your network adapter
If that didn’t solve the issue, check the
PC’s network adapter. The Network Diagnostic utility built into Windows 7 can
renew your computer’s IP address and ensure that the network adapter is
enabled. To run Network Diagnostic in Windows 7, click the Start orb, select
Control Panel, choose Network And Internet, and select Network And Sharing
Center. Under View Your Active Networks, select the link next to Connections
and click the Diagnose button. Windows will run a few tests to try and ix the
problem.
Weak wireless signal
Watch out for nearby devices such as
microwaves, Bluetooth devices, baby monitors, and phones, all of which can
cause interference in the signal. Move your router someplace where it’s less
likely to experience interference.
Intermittent connection
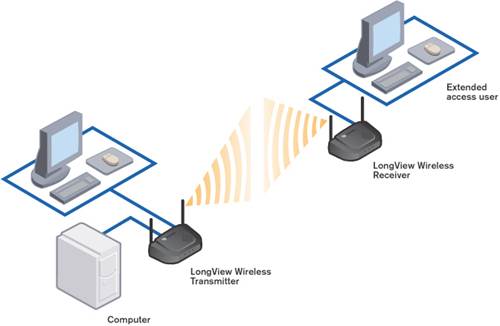
Move
your router someplace where it’s less likely to experience interference
You’ll want to check the physical
connections to your router to see if all the cords are securely connected. A
loose connection may explain why the Web drops intermittently. It’s possible
that the cable may have a cut or kink that causes a fault in the connection.
Try replacing the Ethernet cable.
Prevention
Wireless signal interference will typically
be worse if the device causing the problem is close to the router. Try moving
your router or PC to a different location, where the interference will have
less of an effect. (And see “Troubleshooting Reference: Wi-Fi Connection” in
this section for more information.)
Fix-it checklist
Here are the tools you’ll need when
troubleshooting your network.
·
Extra Ethernet cable to replace bad or kinked
cable
·
Unused outlets for alternative locations to
place wireless router
·
Users manuals for routers and other networking
equipment
Wi-Fi connection

Internet
connectivity has become synonymous with “smart” when it comes to consumer
electronics and appliances
Internet connectivity has become synonymous
with “smart” when it comes to consumer electronics and appliances. But if your
Wi-Fi connection goes down, you might have a hard time adjusting to a Blu-ray
player that just plays Blu-ray Discs, a phone that only makes phone calls, and
a tablet that just plays games. Follow these Wi-Fi connection troubleshooting
tips to “smarten up” your favorite gadgets.
Device fails to detect a Wi-Fi network
The first thing you should do is find
another Wi-Fi-capable device and attempt to connect to the Wi-Fi net-work. If
the second device also cannot locate the SSID (Service Set Identifier), or
Wi-Fi network name, then turn your attention to the wireless router. Most
routers have LEDs that indicate connection status, so consult your manual and
determine if the router appears to be operating normally. The manual also
provides instructions for accessing the configuration menu, so check this to
make sure you actually have a wireless network up and running. Reset your
security password if necessary. Make sure that your router is configured to
broadcast the SSID, at least while you’re troubleshooting. (You may wish to
stop broadcasting once the problem is resolved.) Also, check the wired devices
plugged into your router to determine if the router itself is malfunctioning.
Finally, restart your PC and any device that has failed to connect to the
wireless network. If the connectivity issue is isolated to a single device,
disabling and re-enabling Wi-Fi may solve the problem.
The Wi-Fi network is working, but
there’s no internet

A
Wi-Fi network requires little maintenance
You may need to reset your Internet
connection. Unplug the wireless router and modem. Next, plug in the modem and
wait ten to twenty seconds for the lights to come on and then plug in the
router. If your modem has a battery backup, you may need to press a recessed button
to reset it. Check all Ethernet cables for loose connections and then try to
find your Wireless network with your Wi-Fi-based devices.
Prevention
A Wi-Fi network requires little
maintenance. If you regularly maintain your PC, modem, router, and wireless
devices, the network should continue to operate lawlessly. You may experience
speed fluctuations if there are too many devices or appliances nearby that
operate on the same frequency; minimize this problem by keeping your wireless
router and Wi-Fi devices away from cordless phones, microwaves, wireless game
controllers, Bluetooth devices, and even fluorescent lights.
Fix-it checklist
It’s helpful to have a few things on hand
when your Wi-Fi network fails. Here’s a short checklist that’ll help you solve
the problem.
·
A spare device that supports Wi-Fi
·
Manuals for your router and modem
·
Spare Ethernet cables
·
Wireless router or adapter driver discs
·
Alternate Wi-Fi router
·
USB Wi-Fi adapter