BIOS setup
In our previous review of Asus's products
we have talked about Asus EFI BIOS - an overall very successful implementation
of UEFI standard (Unified Extensible Firmware Interface). Therefore, we intend
to quickly refresh your memory of the major BIOS sections and their parameters
and settings.
By default, the "EZ Mode" is
enabled in the BIOS. It shows most of the informational function, because there
are barely any configurable parameters there. You can check basic system
settings, some monitoring information, select a performance or power saving
mode and set the order of boot-up devices by simply dragging them with the
mouse pointer.

"EZ
Mode" is enabled in the BIOS.
You can quickly switch from the "EZ
Mode" to "Advanced Mode" by pressing F7, or use F3 hotkeys to
jump over to one of the most frequently used BIOS sections.

You
can quickly switch from the "EZ Mode" to "Advanced Mode"
everytime you access BIOS
You can switch from the "EZ Mode"
to "Advanced Mode" every time you access the BIOS, or press F3 key
which also works if pressed while you are in any other BIOS sections, but it
can be more convenient if you select "Advanced Mode" as default
setting. In this case, the first section you will see is similar to the
"Main" section, where you can get some basic information system,
change the interface language and set up date and time.

The
first section you will see is similar to the "Main" section
Most of the options related to overclocking
traditionally gathered in the "Ai Tweaker". The main section window
allows you to change the frequencies, multipliers and voltages. You do not need
to go through the "Mornitoring" section to check the current voltage,
because they are listed here next to each of the parameters used for changing
these voltages, which are very convenient. Voltage can be set higher or lower
than the nominal value.

Voltage
can be set higher or lower than the nominal value
As usual, some parameters may be divided
into individual sub-sections in order to unload the main section a little bit.
"OC Tuner" parameter just like a sub-section, but in reality it will
help to automatically overclock the system. The memory timings can be configured
on an individual page. They are indeed very numerous, but still easy to work
with. You can see all timings that the mainboard sets for each of the two
memory channels. And you can adjust only a few selected timings, such as the
main ones, for example, leaving all other settings at defaults.

A
lot of options related to power and energy-efficiency
You can not help but notice a lot of
options related to power and energy-efficiency of the digital DIGI+ Power
Control voltage regulator. You can configure ASUS's exclusive power-saving
technologies that allow changing the number of active phases in the voltage
regulator circuitry depending on the CPU utilization right in the BIOS.
"CPU Load-Line Calibration" technology prevent CPU Vcore from
dropping under heavy load can be not only enabled or disabled, but also
adjusted to provide the desired effect.

"CPU
Load-Line Calibration" technology prevent CPU Vcore from dropping
The function of the parameters of the
sub-section in the "Advanced" section is pretty obvious from their
names. Only one new parameter is assigned to the Thunderbolt port.

"Advanced"
section
"CPU Configuration" sub-section
reports basic information about the processor and allows manage a few
microprocessor technologies.

"CPU
Configuration"
"Monitor" section let us know the
current temperature, voltage and fan rotation speed. You can select one of the
preset modes for the processor as well as two fan casing from a fairly standard
list includes the "Standard", "Silent" and "Turbo"
modes. You can also manually select parameters. All fan system connections
allow lowering the rotation speed of all fans, including a tripod connection.
However, the processor fan connector does not support it. It can only adjust
the rotation speed of the 4-pin processor's cooling fan.

"Monitor"
section
"Boot" section allows you to
adjust the boot parameters that will be applied on system startup. By the way,
this is where you have to replace the default "EZ Mode" with
"Advanced Mode".

"Boot"
section
Let's quickly refresh the functionality of
the “Tools” section.

"Tool"
section
The built-in "EZ Flash 2" utility
is one of the most convenient and functional programs of the kind.
Unfortunately, they were dropped the option to save the current BIOS versions
before flashing a new one.

"Ez
Flash 2" ultility
Like a lot of mainboards from other
manufacturers we can read the information in SPD memory modules, including AMD
Memory Profile (AMP) or XMP (Extreme Memory Profile).
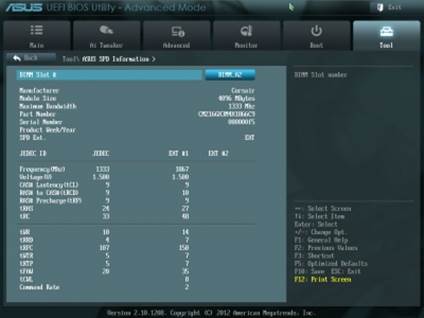
Information
in SPD memory modules
Asus Mainboard allows saving and quickly
loading eight full BIOS settings profiles. Each may have a brief descriptive
name. They haven’t yet fixed the issue with saving the disabling of the startup
image, it is no longer possible to exchange settings profiles, save on external
media or load from them.

Allow
saving and quickly loading eight full BIOS settings profiles.
Last section is called "Exit".
Here you can apply changes, restore the defaults or go back to the “EZ Mode”.

Last
section is called "Exit"
Testing configuration
We conducted experiments on a configuration
including the following components:
·
Asus F2A85-V PRO rev.1.03 mainboard (Socket FM2,
A85X AMD, BIOS version 5109)
·
AMD A10-5800K CPU (3.8-4.2 GHz, 4 lõi, AMD
Radeon HD 7660D 800 MHz, 32 nm, 100 W, 0.825-1.475 V, FM2)
·
Integrated Graphics AMD Radeon HD 7660D (800 MHz,
384 ALU, 32 nm, DirectX 11)
·
2 x 4 GB DDR3 SDRAM Corsair Vengeance
CMZ16GX3M4X1866C9R (1866 MHz, 9-10-9-27 timings, 1.5 V voltage)
·
Crucial m4 SSD (CT256M4SSD2, 256 GB, SATA 6 Gbps)
·
Noctua NH-D14 CPU cooler
·
ARCTIC MX-2 thermal interface
·
Enermax NAXN ENM850EWT PSU
·
Open testbed built using Antec Skeleton system
case
We use Microsoft
Windows 8 Enterprise 64-bit (Microsoft Windows, Version 6.2, Build 9200)
operating system, AMD Chipset Drivers version 12.10, AMD Catalyst graphics card
driver version 12.10.