In the mail
12.
Quickly add photos and videos to messages Suppose that you snapped the perfect panorama and want to email it
to your friend. You needn’t begin from the Camera or Photos app. Instead, go to
the Mail app and start composing your new message. Tap once in a blank section
of the message to bring up the contextual menu, and then tap Insert Photo or
Video. You’ll summon the familiar photo-selecting screen.
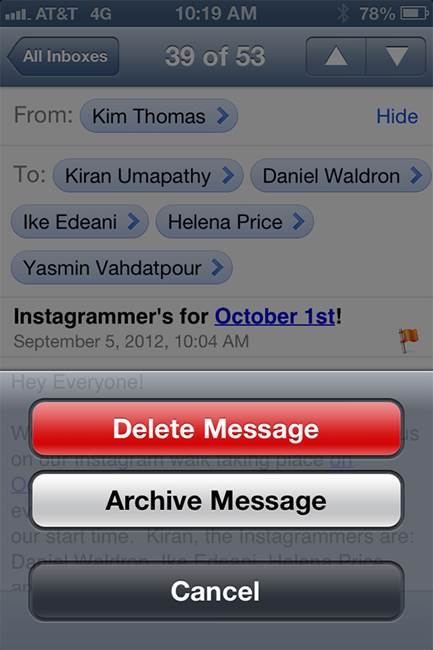
To
delete an archived message, tap and hold the Archive button and you’ll see a
Delete Message option
13. Get back to drafts Maybe you abandoned a
message before tapping to send it. You don’t have to navigate into the Mail
app’s mailbox hierarchy to find your Drafts folder. Rather, you can tap and
hold the New Message button to bring up a menu listing your saved drafts.
14. Archive messages You’re probably aware
that you can archive messages from your Gmail account on iOS. But in addition,
you can activate and archive option for messages to your iCloud email address.
To do so, navigate to Settings ª Mail, Contacts,
Calendar, and tap your iCloud account. Tap the Account
entry at the top, scroll down to the Advanced section, and tap your
email address; swipe down until you find the Archive Messages switch. Slide it
to On; then, to save the change, make sure to tap the Done button
in the upper right corner twice. Now, all instances of the Delete command in
Mail will be replaced by an Archive button.
15. Delete messages If you do enable
archiving as an option for your messages, that arrangement doesn’t prevent you
from deleting messages outright from your iPhone or iPad when you want to. All
you have to do is tap and hold the Archive button, and you’ll get a second
option: Delete Message.
Surf’s our turf

Enjoy
uninterrupted reading by enabling Safari’s option to open linked webpages in a
new browser
16. Quickly access recent browsing history
In Mobile Safari, tap and hold the Back button to see a list of your
recently visited pages. On the iPad, tap and hold the browser’s New Tab Plus
(+) button to peruse a list of recently closed tabs.
17. Open webpages in the background Safari
on the Mac makes it easy to open linked webpages in a new tab, so you needn’t
interrupt what you’re reading just because you want to check out a few linked
items.
You get that
same perk on iOS – though you need to enable it first. Visit Settings ª Safari ª Open
Links, and choose the In Background option.
Now you can tap and hold links in Safari to choose to open them in the
background instead.
18. Browse the Web in full-screen mode New
in iOS 6 is an option to browse the Web in full-screen mode – at least when you
are using your iPhone in landscape orientation. Doing so frees up the pixels
that are otherwise occupied by Safari’s location bar and tab bar.
Just rotate your
phone to the landscape mode, and then press the full-screen double-arrows at
the bottom right corner.
Stream of Photo Consciousness

You
can share your Photo Streams with family, friends, and even the Web at large,
if you’re so inclined
19. Create Shared Photo Streams In all
likelihood, you are quite familiar with your own Photo Stream, which shares
various devices between your iOS devices and Macs. But you can also create
Shared Photo Streams, if you would like to share photos with your family,
friends, and colleagues.
Open Photos and
tap the Photo Stream button in the toolbar. In the upper left corner is a plus
(+) button; tap that and enter a name for your shared stream, along with a list
of people you’d like to invite. You can add photos from your existing photo
albums or Camera Roll by tapping the Share button and selecting Photo
Stream, or by tapping Edit while viewing your shared stream and then
tapping the Add button that appears at the bottom.
Note that while
the people you’ve shared the photo stream with can write comments on or “like”
your photos, they cannot add their own photos to the stream.
20. Make Shared Photo Streams public One
disadvantage of Shared Photo Streams is that they’re accessible only to users
who have iOS devices running iOS 6 or later or on Macs that are running
Mountain Lion. So if you want especially to share those photos with Mom (who’s
using a Windows laptop), you should instead make your stream available via a public
website.
You can do this
when you create a Shared Photo Stream by tapping the Public Website
slider. After you have made a stream, you can find that same option by tapping
the blue arrow next to the Shared Photo Stream in your iPhone’s Photos app. This
will generate an iCloud.com link to the stream; by aware that the
resulting destination is public, and that anyone who has the URL can access it,
though it’s not something that people are likely to stumble across. You can tap
the Share Link button to send the link via email, and iMessage, or a
Facebook or Twitter post; or just copy it to the clipboard.