Fun with Settings
21. Control privacy You probably don’t want
your personal data to be accessible to every app that asks, and iOS is here to
give you the fine-grained control that you crave. Under the Privacy section of
Settings, you can not only adjust which apps have access to your location, but
also prevent them from accessing your contacts, calendars, reminders, photos,
and Bluetooth sharing. Plus, if you use Twitter or Facebook, you can decide
which of your apps can log in with your credentials. Just tap the appropriate
section for any of these items, and slide the switch for the selected app to Off.

The
Guided Access feature allows you to block parts of an app’s interface,
disabling any taps made there
22. Apply restrictions Go to General
and then Restrictions. You’ll see a prompt to enter a passcode. Do so,
and you can then select features that you’d like to lock down on your iOS
device. If you’re planning to hand the iPhone off to Junior, who has a habit of
deleting your apps, you can specifically disable that capability. You can also
prevent access to the iTunes Store, Safari, and more.
23. Activate Guided Access And while we’re
talking about limiting what your iOS device can do, let’s get into guided
Access, which you turn on under General ª Accessibility. Once you’ve enabled the feature, go into any other app and
triple-click the Home button to enter Guided Access. Now, if you want,
you can black out certain regions of the current app’s interface. Say, for
example, that the game your kid will play has an Omni-Present Settings button.
You can trace a circle around that button, and that section of the app will
ignore any taps. The other key feature of Guided Access is that it can disable
the Home button. To exit an app in Guided Access mode, triple-click the Home
button, and provide your passcode.
24. Limit advertiser tracking Under General,
tap About, and then tap Advertising. On the screen that appears,
you’ll find two options. The first one, Limit Ad Tracking, provides an
indicator to Internet advertisers that you don’t want them to track which ads
you’ve viewed and engaged with, so they can show you ads that they think may be
better suited to you.
The second
option on this screen is a button for resetting your advertising identifier. A
new creation of Apple’s in iOS 6, it’s meant to be an anonymised tracker that
advertisers can use to recognize your interest when showing their ads in apps.
Apple doesn’t yet require that in-app ads use the identifier, but the company
says that one day it will. If you start seeing in-app ads that seem to know you
too well, you can reset your advertising identifier here to start from scratch.
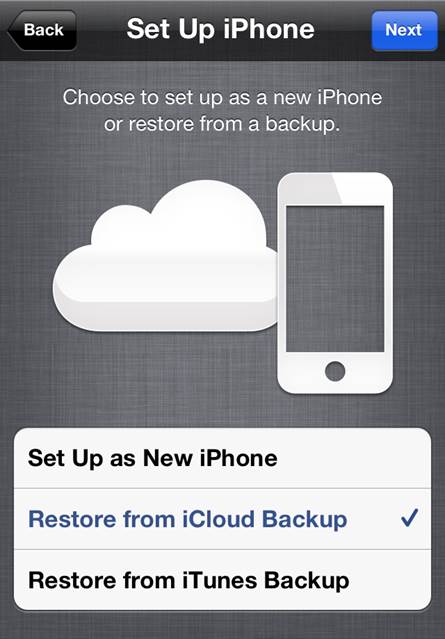
You
can control what iCloud stores for you in your online backup
25. Manage storage Because iOS storage space
isn’t expandable, you need to pay attention to what’s gobbling up the available
gigabytes on your device. Here’s how. Go to General ª Usage in Settings, and wait for a moment as iOS calculates which apps are
using the most space.
Often, Music and
Photos & Camera are the two biggest offenders. If you use a media service
like iTunes Match, you can safely delete the Music cache on your device to free
up space. If you sync your device with your Mac to back up photos and videos,
you can delete those too. You’ll also spot the apps that you use, sorted with
the most storage-intensive ones at the top. If you see any that you rarely use
and that take up a ton of space, tap them in the list, and then tap Delete
App to remove them.
26. Manage iCloud backup While we’re on the
theme of saving space, don’t forget that you can control what iCloud stores for
you in your online backup – especially if you are just using the free 5GB allotment
that Apple offers. You can find instructions at macworld.com/a/2010911.
Phones, Texts, and Such
27. Customize iMessages auto-replies Some
moments aren’t the right time for a phone call. You could let calls you don’t
want to take just go to voicemail, but sometimes you want to explain why you’re
not picking up. iOS 6 lets you quickly respond to a call with a text messages.
Just swipe upward on the phone icon that appears next to the unlock slider and
choose Reply with Message.
By default,
you’ll receive a set of three canned options, along with a button that lets you
enter a custom text. However, you can also customize those canned messages, by
going to Settings ª Phone ª Reply with Message.

You
can customize three (of fewer) automatic messages to reply toy our incoming
phone calls
28. Create custom ringtones in GarageBand
It’s true: You can create and save custom ringtones for your iPhone – by using
your iPhone. See go.macworld.com/customtones.
29. Custom vibrations for text and ringtones
Want to know who is calling you without ever taking your phone out of your
pocket? It’s easy. Not only can you assign a custom ringtone or text tone to a
specific contact, you can even give them a custom vibration pattern.
Open Phone
or Contacts, select a contact, and then tap the Edit button on
the top right corner. Scroll down to find the ringtone field; below it is a
vibration field. Tap that, and you’ll see an assortment of built-in vibration
patterns available for you to choose from. Farther down, though, you’ll find
the option to add a custom pattern. To do this, Tap Create New Vibration,
and then tap the screen to create your own rhythm. When you’re satisfied (tap
the Play button to test what it will feel like), tap Save to set the pattern.
If that’s still
not enough, you can go back to your contact record and assign a custom
vibration pattern for text messages, as well.
Wait, there’s more

We
welcome the return of individual download buttons for iTunes Match tracks
stored in iCloud
30. Get swipable map directions If you’d
like to get a preview of your route, tap your destination and choose Directions
to Here. Then, instead of using Current Location, enter your address
manually and tap Route. Once you’ve chosen your route and tapped Start,
you’ll be able to swipe through the instructions and see exactly which turns
Maps wants you to take. (It’s the same way you to got directions back in iOS
5.)
31. Set reminders for specific locations
When you create a reminder, tap it and turn on Remind Me at a Location.
Reminders will populate your current address – tap that and you’ll get options,
including a text box to enter a custom address in.
32. Download a single track from iTunes Match As of iOS 6.1, Apple has restored the ability of iTunes Match users
to download any individual track from the cloud to an iOS device – just tap the
cloud download icon next to the entry.
33. Control music over USB iOS 6.1 improved
matters, and finally – the Music app now remains accessible even when you’ve
plugged your iPhone into a USB playthrough device that lacks the Made for
iPhone distinction.