Free software is great, and the best of the
bunch is Freemake, as we explain
The developers at Freemake.com are pretty
funky bunch. Not only does Freemake have a great looking site, with a heady mix
of cool, colorful icons but it also provides an almost obscene amount of free
software, which is actually the most useful of its kind to be found anywhere.
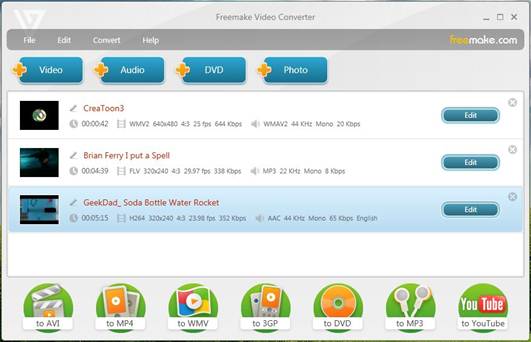
According to the About Us on the site,
Freemake is an online, privately owned project run by Ellora Assets
Corporation. It consists of teams working in the USA and Russia who aim to
achieve the altruistic goal of providing free alternatives to paid software
and, let’s face it, we all like free software. However, it has to be said, just
because it software is free it is by no means lacking in development or quality
– quite the opposite in fact. Freemake has created a suite of software that’s
worthy of a hefty price, yet it offers it to us without gain. Richard Stallman
would be proud.
Therefore, in honor of Freemake and its
catalogue of cool creations, we give thanks by offering our tricks, tips and
tweaks for one of its most popular downloads: Freemake Video Converter.
Getting started
First, head too goo.gl/pEcai and hit the
big green download button to kick off the 1.2MB download. Once that’s down,
execute and choose your language setup followed by either the full installation
or custom, which includes plugins for Firefox and Chrome. After that, the
installer will communicate with the Freemake servers and download the remaining
16MB or so of the application and finish off the installation.
Convert to Blu-ray
To many, Blu-ray is the epitome of all
things visual and cinematic and, in truth, watching the latest blockbuster on
your far-too-large LED screen, in the comfort of your own home, at the best
possible visual quality is rather nice. So to convert your video to the maximum
of resolutions and burn it to a Blu-ray, do the following:
·
Click on the ‘+ Video’ icon in the top left of the main
screen
·
Choose a video, be it AVI, MP4, MKV or whatever
·
Click on the right-arrow in the bottom right of the
screen, to scroll along the choices until you reach the ‘to Blu-ray’ button,
and click it.
·
This next pop-up menu automatically provides a Blu-ray
title, menu type and the destination (usually your Blu-ray writer).
·
Choose to either burn to the optical drive, or provide
an .iso or blank folder
·
Select either the 25GB standard Blu-ray disk, or the
more beefy 50GB double layer, and when you’re ready, click on ‘Burn’ to start
the process
Be aware, though, that if the quality of
the video isn’t too great to start with, there’s very little you can do further
improve it – Freemake is good, but it’s not able to upscale a 40-year old
wedding video into something that’s going to be seen at your local cinema
Burn up to 20 hours of video to one DVD
Incredible as it may sound, yes Freemake
Video Converter can do such a thing. Of course, the quality of each of the
videos being burnt to a single DVD is drastically reduced according to the
amount you add.
·
Click on the ‘+ Video’ icon, and add up to 20 hours’
worth of video from any source.
·
On the bottom horizontally sliding menu, locate ‘to
DVD’ and click the icon
·
Enter a title for the DVD and choose a DVD menu type
·
Choose your destination, either an optical drive .iso,
or folder.
·
Select the DVD type: mini, standard, or double layer.
·
Click ‘Burn’ to start the process
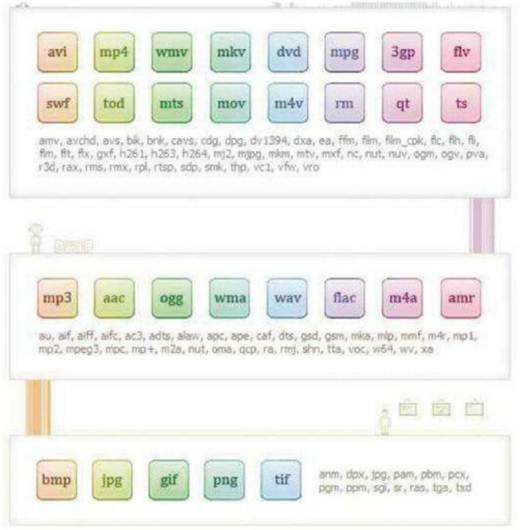
The
many supported formats of Freemake Video Converter

Snip,
copy, paste and preview your video with the built-in video editing feature
Convert a DVD/ Blu-ray with the correct
language track
When making a backup of our precious
purchased DVDs or Blu-rays, we often find ourselves watching it later in
German, Mandarin or some other language other than English or your native
tongue, due to the fact that most disks now contain multiple language tracks
encoded into the various layers. Not a problem if you speak those languages,
but something of an annoyance if you don’t.
·
Insert the disc and click on the ‘+ DVD’ or ‘+ Video’
icons
·
Click the edit mode icon to the far right of the
highlighted video
·
Play the video in question, and make sure it’s in the
correct language
·
Exit from the editor and convert
Upload to YouTube
Uploading the video of you singing along to
AC/DC onto YouTube is frightfully easy with Freemake Video Converter. Simply do
the following:
·
Add the video via the ‘+ Video’ button
·
Scroll along the options along the bottom of the main
screen until you come to ‘to YouTube’, and click on it.
·
Enter your YouTube account details and tick to remember
the password or mark as private.
·
Finally, click on ‘Upload’ and the video evidence of
you doing something extremely embarrassing will be available for the entire
world to see in a matter of minutes.
The upload service will even split the file
into fifteen minute chunks, and insert them into on YouTube playlist
Convert online videos
Sometimes we see a great public domain
video online, and we want to view it when offline. Not a problem; just do
either of the following:
·
Locate the URL of the online video in question and copy
it.
·
In Freemake Video Converter, click on the ‘Paste URL’
icon, along the top row
·
Freemake will automatically locate the video and add it
to the main playlist window
·
Choose one of the many conversions ‘to’, and click
‘Convert’
·
Alternatively, load up the site containing the video
and click on the Freemake icon in either Firefox or Chrome.
·
The video will be added to the playlist, ready for you
to convert to another format.
Naturally, please make sure you’re not in
breach of any copyright when doing this. For a list of the most popular
supported sites, check the boxout
Join multiple files
Often, you have many video clips or audio
samples that could do with being converted and combined into a single file.
Again, this is an easy task for Freemake Video Converter.
·
Add the videos, or audio files via the ‘+ Video’ or ‘+
Audio’ icons
·
Click to highlight the first file, and click on the
‘Join Files’ switch to ‘on’ in the top right of the screen.
·
The files will now be joined, and you can choose a
transition from fade to off.
·
Choose which conversion from the list at the bottom of
the screen, and convert
Simultaneous conversions
Provided you have enough resources
available on your PC, then you can convert a number of videos or audio files at
once by simply opening multiple instances of Freemake Video Converter. Be
careful, though, even with our test machine, a core i5, with an SSD and 8GB RAM
the PC was being hammered with four different video conversions taking place.
Still, it’s a good idea for completing a job-lot conversion during the wee
hours.
Get converting
Freemake Video Converter is great, and can
convert anything, from anything, to anything including conversion of 3:4 to
16:9 widescreen formats. There is really so much more you can do than we can
possibly cover here, so get hold of FVC, and enjoy.
Supported sites
Apparently, there are over 10,000 websites
supported by Freemake Video Converter. Obviously, naming them all would be
impossible in this format, but here are some of the more popular:
·
YouTube
·
Facebook
·
Flickr
·
Vkontakte
·
Break
·
LiveLeak
·
MyVideo
·
NicoVideo
·
Photobucket
·
Vimeo
·
Megavideo
·
Dailymotion
There are also a number of adult sites,
which is perfectly fine (each to their own), but since this is a family
magazine, we’ll not mention them here.