Many people use their email inbox as a kind
of to-do list. Using the Reminders app in OS X – and its ability to sync with
the iOS version of the app via iCloud – you can convert such emails into
Reminders tasks. To do so, you just drag an email to the Reminders app.
However, the process is a bit finicky.

Drag
Emails to Create Reminders
First, if you want to add the email message
to a list that has no reminders in it, you just drag the message from Mail to
the name of the empty list in the Reminders section of Mail’s sidebar. (If
lists aren’t showing, choose View à Show Sidebar.) If you’re adding the
message to a list that already contains one or more reminders, you can drag the
message to the name of the list in the sidebar, and the item will be added to
the bottom of the list. If you want to place it in a particular position in
that task list, drag the message into the list itself and position it wherever
you want. However you choose to place it, you can click the Show In Mail link
in the Reminders app to display the original message.
¨-Drag
to Reminal to Change Directory
If you use Terminal, you probably already
know that you can drag a file or folder onto the Terminal window to insert the
item’s path in a command With Mountain Lion, however, this method has changed
slightly.
If you hold down the ¨ key while
dragging an icon to a Terminal window, that will change the current working
directory to either the directory you dragged (if it’s a folder) or the
directory containing the item you dragged (if it’s a file). This means Terminal
not only accepts the path of the item, but also performs a cd command with that
file.
As in earlier versions of OS X, you can
also drag a folder onto the Terminal icon in the Dock to change the working
directory for the command line. If you drag a file onto the Terminal icon,
however, nothing happens.
Create Links to Emails in Notes
If you drag an email message from Mail to
Notes, the latter app will display the subject of the email as a clickable
link. Click on that link, and the message will open in Mail. You can copy that
link – by right-clicking and choosing Copy Link – and then paste it into a text
editor. It will look something like this: message:%3C98A2D2F2 – A910 – 4B63 –
B3G4 – abc@gmail.com%3E
Many apps will recognize such links as
live, while others won’t. For example, in an RTF document in TextEdit, it will
appear as a live link. BusyCal also treats such links in the Notes field as
live. But Apple’s Calendar doesn’t. Scrivener does, but Microsoft Word doesn’t.
You’ll have to experiment with the apps you use most often to see if they do.

If
you drag an email message from Mail to Notes, the latter app will display the
subject of the email as a clickable link
Choose Number of Days Displayed in Week View in Calendar
In iCal, you could access a hidden Debug
menu that contained a number of interesting options. Apple has removed that
menu in the new Calendar app, but you can still access some of its options.
For example, if you would like to view two
weeks at a time in Calendar’s week view, quit Calendar, open Terminal, and type
default write com.apple.iCal CalUIDebugDefaultDaysInWeekViewXX, replacing XX
with the number of days you want to display. You can use really large values –
90, for instance, to display three months in a week view – but each day will be
proportionately smaller.
If you don’t like the results you get, go
back to Terminal and enter defaults write com.apple.iCal
CalUIDebugDefaultDaysInWeekView7, and then relaunch Calendar.
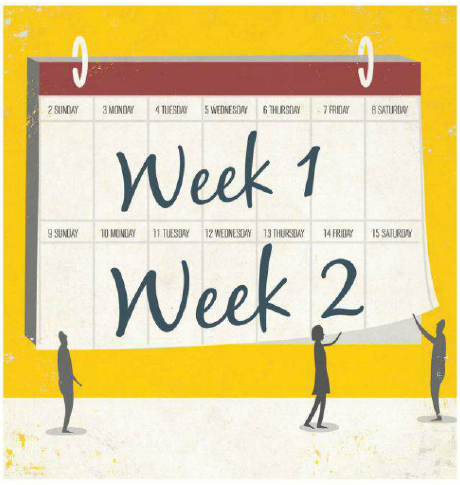
In
iCal, you could access a hidden Debug menu that contained a number of
interesting options.
Combine Reminders from Multiple Lists into One
In the Reminders app, you can select
several reminder lists by clicking on one of them and then ¨-clicking on
others; similarly, you can select all of the lists by selecting one and then
pressing ¨-A. When you select multiple lists, the reminders from those various
lists will display in one window. That combined list’s header will indicate the
number of lists you’ve selected;reminders below that will be separated
according to their original lists.
If you then click the Hide Lists button at
the bottom left of the app, you get a neatly organized list of all of your
unfinished tasks.

In
the Reminders app, you can select several reminder lists by clicking on one of
them and then ¨-clicking on others
Shortcut to Add Reminder
To add reminders without opening the
Reminders app, create a shortcut in Automator: Choose Service Receives No Input
In Any Application at the top of the window and, from the Text library, drag
the Ask For Text action to the window’s right pane. Add a prompt, such as Enter
a reminder, and, from the Mail library, choose New Reminders Item and drag that
below the Ask For Text item. Save the service and, in the Services section in
the Keyboard system preference, add a shortcut for it.

To
add reminders without opening the Reminders app, create a shortcut in Automator