When it comes to saving time, the
taskbar is a very powerful tool
8. Launch apps fast
To select a taskbar app from the keyboard,
hold the Windows key and press one of the numbers across the top of your
keyboard. Press 1 to launch the first icon, 2 for the second, 3 for the third,
and soon up tool that represents 10, so you can have items open in seconds.

Windows
key
9. Fast task-switching
To quickly switch between windows of the
same application, hold down the Ctrl key as you click the app's taskbar icon.
This is great for when you have multiple instances of Internet Explorer with
different websites, or when you're working with photos and images.
10. Keyboard speedup #2
To switch to a taskbar application from the
keyboard, hold down the Windows key and press T to select the taskbar, then use
the left and right arrows to select an application and the Return key to launch
it. This can be easier than remembering numbers.
11. Relaunch with a click
If you've launched an application and then
want to run another copy, don't go back to the Start menu-just hold down Shift,
click the app's taskbar icon and Windows fires up another instance of the
program. Again, this works especially well for browsing.
12. Get a preview
If you work with multiple windows, such as
several tabs in IE, finding them can be a drag. In Windows 7, just click the
program icon on the taskbar to get live preview windows of every tab or window.
This makes it easy to go straight to where you need to be.
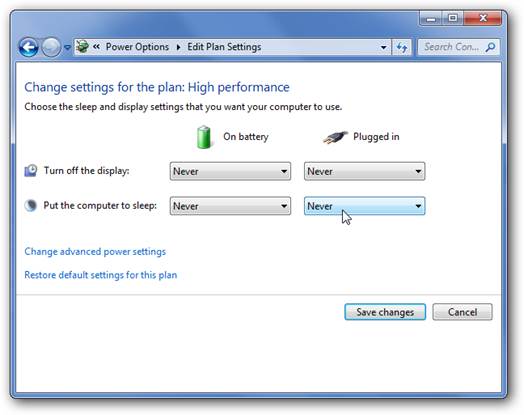
13. Halt runaway programs
If a buggy program is grabbing all your
processor time, slowing everything else down, and you can't close it, press
Ctrl + Shift + Esc to launch Task Manager. Click Processes, then select
"Show processes from all users." Click the CPU column header and find
the program using the most CPU time. Right-click the program, select Set
Affinity, clear all but one of your processor core boxes to limit how much of
your system resources it can use. Your PC will speed up.
14. Customize the power button
If you find that you typically restart your
PC more often than you shut down, you can save yourself the cumulative
nanoseconds incurred every time you have to select Restart by making that the
default button option. Right-click Start, choose Properties, and under the
Start Menu tab, select the power button action that you use most frequently.
15. Visualize your storage situation
There's no better way to see what you're
storing on your hard drive and whether it's earning its keep than by using a
visualizer. One of our favorites is WinDirStat (free, www.windirstat.info). On
startup it creates a rectangular tree map of all your folders and files,
color-coded by file type. With the graphical evidence before you, you can
easily determine what stays and what goes.
16. Use high-performance mode
The Windows 7 Power Options can make a real
difference to system speed. Go to Control Panel > Hardware and Sound >
Power Options, and ensure you have High Performance selected. Alternatively, if
your computer is being too demanding on your laptop's battery, then you can go
into a low power mode, but this will slow Windows down.
17. Set your pc to boot with greater speed
If you've installed multiple versions of
Windows on your computer, you'll get a menu asking which version you'd like to
launch. By default this waits up to 30 seconds before selecting the default
choice, but if that's too long, launch msconfig from the Start menu, click the
Boot tab, and set the Timeout figure to, say, 10 seconds instead.
Five programs for keeping your pc speedy
18. CCIeaner
We mentioned the awesome cleaning power of
CCleaner (see tip #2], but it has other powers, too. Try using the Registry
Cleaner, which spring cleans the back end of Windows for faster performance.
bit.ly/8XAvD9
19. Glary Utilities
Another piece of cleaning software that
gets rid of leftover files, Glary can also securely uninstall programs, which
is a notoriously messy experience when done in Windows. www.glarysoft.com
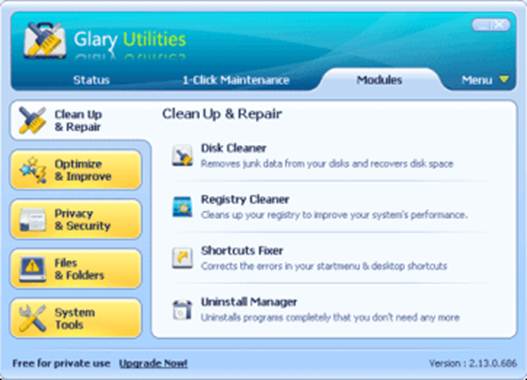
20. Startup Delayer
This free program will stagger your startup
apps, which stops Windows from grinding to a halt. To learn more about how to
put Startup Delayer to use, see our How To on page 56. www.r2.com.au
21. Foxit Reader
if you regularly read PDFs, you probably
get frustrated by Adobe Reader's lumbering lack of speed. Foxit Reader speeds
things up, making viewing PDFs quick and easy. It also uses very little of your
computer's memory. bit.ly/KvjPZb
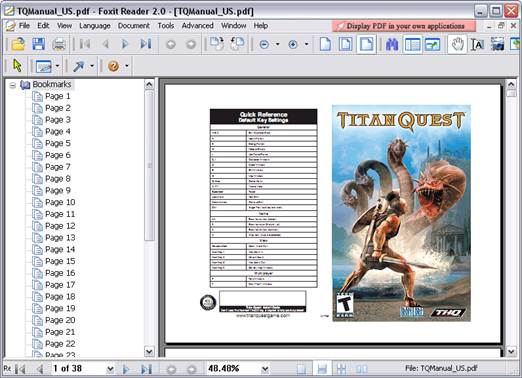
22. Everything
Windows' native search functionality has
improved greatly over the years, but if you want a truly speedy search of your
PC's contents, you need the free file-indexing app Everything. www.voidtools.com
23. Delete duplicate music in itunes
It's an unfortunate fact about iTunes on
Windows that it will sometimes store duplicate tracks of the same song.
Luckily, iTunes includes a tool that finds,
identifies, and removes duplicates, keeping your music collection trim and,
more importantly, your computer lean.
In iTunes, go to File > Display Exact
Duplicates and a list of all repeated songs will be displayed. It would be a
lot easier if iTunes only showed the duplicate ones, but unfortunately it
displays both, so you'll have to tick the second version and hit Delete.
24. Remove old pictures
When you edit a photograph in Windows Live
Photo Gallery, it keeps a copy of the original forever. That's great if you've
actually made the new pic look awful or want to keep the original, but
otherwise it's a waste of space. To tweak this, launch Photo Gallery, click
File > Options > Originals, and under "Move originals to Recycle Bin
after" select one month—or longer if you prefer.
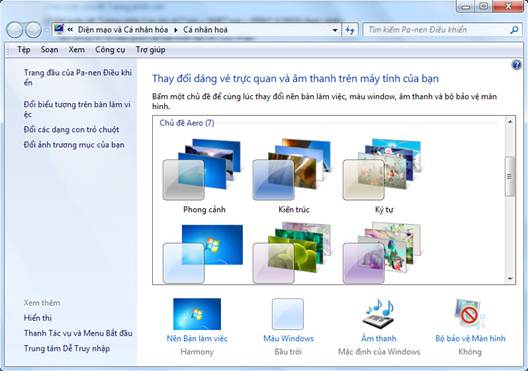
25. Save resources
If you've installed an antivirus package,
it's a waste of resources to have Windows Defender running as well, since you
essentially have two programs doing the same tasks. To turn off Defender, click
Start, type Defender and click Windows Defender to fire up the program. Click
Tools > Options > Administrator, clear the Use This Program box, and then
click Save.
26. Spot hidden windows
Sometimes programs display a message asking
you to do something, but that message is under another window and you don't see
it. You're waiting for the program, it's waiting for you, so nothing happens.
The window is made visible after 200 seconds, but you can shorten the delay.
Launch regedit from the Start menu, go to HKEY_CURRENT_USER\Control Panel\
Desktop, double-click ForegroundLock-Timeout and select Decimal. Change the
value to 30,000 milliseconds (30 seconds) and see how this works.
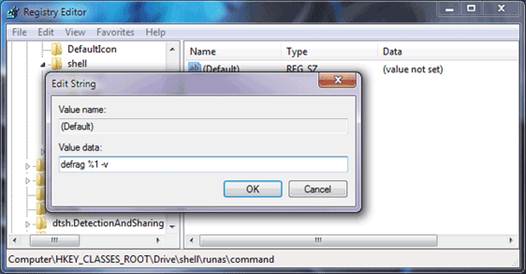
27. Save a registry key
Sometimes a change to a registry key
doesn't go as planned. It's quick and easy to return to the key you changed if
you've saved it to Regedit's Favorites menu. It's at the top of Regedit's
editing window. Click Add to Favorites, give it a descriptive name, and tweak
away knowing that changes can be undone in seconds.
28. Disable aero
If you're running Windows 7 on an
underpowered computer, improve performance a little by turning off the Aero
interface. Right-click an empty part of the desktop, select Personalize, scroll
to Basic and High Contrast Themes and click Windows 7 Basic. If you miss the
old look, return to the Personalize dialog and choose an Aero Theme.
Alternately, you can disable Aero for just
a particular program say, something that could use a little extra RAM. Browse
to the program's executable file or its shortcut, right-click it, select
Properties> Compatibility and check "Disable desktop composition.” Run
the program and Aero is turned off. It's restored when the program is shut
down.