Many people decide that they want to limit kid’s watching
time, including TV, console game and Internet. In the computer, you can install
programs, which are often called parental control programs, which can define
the time for Internet access. You are often able to choose periods which allow
Internet access; for the rest, it is unavailable.
To make parental controls effective, you will need separate
account for each kid. Having a personal account means that you can apply
specific rules to kids according to age.
Open Control Panel from Windows Start menu, click on User
Accounts and choose “Manage another account”. Choose “Create a new account”
then option for Standard user instead of Administrator. This will prevent them
from install new programs and make changes to the computer. Make sure that each
account is protected by password.
Windows 7 has parental controls installed by default, which is
useful to some extent, but they can’t control Internet access in particular
period of day. What you can do is to limit your kid’s using time, which games
they can play (sorted in age or name) and what programs they can execute.
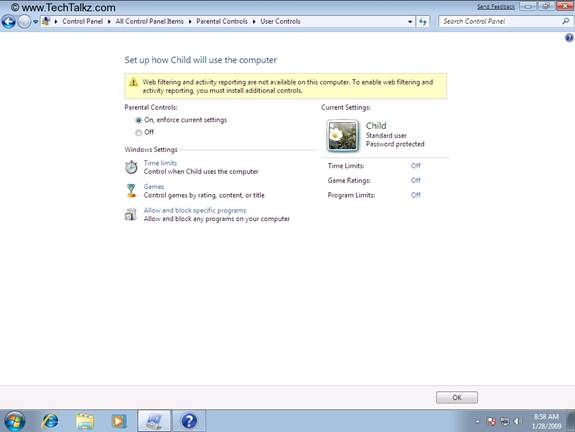
Windows 7 has
parental controls installed by default.
In Windows 8, parental controls are improved plus renamed as
Family Safety. When creating a standard user account in Windows 8, you are
given an option to activate or inactivate this feature.
Family Safety offers greater improvements of parental
controls than Windows 7. You can control the time amount within which your kid
can use the PC or when they can start using, and you even can choose different
time for each day of week. Family Safety also gives you remote monitoring for your
kid’s actions, and changes in settings via Family Safety website.
Windows 7 user can download Family Safety for free as it is
a part of Windows Live (tinyurl.com/cznnuap). It allows you to lock or let
specific website through, control people that your kid may contact via Windows
Live and view activity report.
Some web browsers, media player and other programs also have
content/age restriction.
Internet Explorer (IE) 9.0 uses the installed parental
controls of Windows 7 and Vista, with content filter. Click on the gear icon on
top right, and then choose Internet Option. Select Content tab, and click on Enable
in Content Advisor section. For each type of content in the list, you can assign
the strength of restriction, and set password for turning on/off the filter.
Sadly, Google Chrome doesn’t have parental controls. However,
if Google is the default search engine, you can activate SafeSearch when
logging into Google account. Go to google.co.uk and click on the gear icon on
top right corner of the screen. Choose Search settings to look for and adjust features,
then click on Lock SafeSearch link.
Mozilla Firefox doesn’t have parental controls, either, but
you can install an add-on from: tinyurl.com/6s7977g. It works similarly to IE’s
content filter.
YouTube has a safe mode, though it is carefully hidden. To
enable it, scroll down to the page’s bottom and find Safety message: Off. Click
on the right arrow, choose On then press Save.
iTunes: you can restrict downloadable contents from iTunes
in age category. To access parental settings in iTunes 10.x, go to Edit,
Preferences, then click on Parental tab. Here, you can disable access to podcast,
radio and iTunes Store or restrict films, TV shows and music.
Remember that there’s no perfect filter, and it’s not sure
that bad content is always blocked. This is the reason why you should keep the
computer in public area and keep an eye on what your kids may be doing.
Parental controls
Because not all of kinds of software have filter installed
by default, it’s a good idea to install a parental-control program working as a
digital baby-sitter and keeping track on any apps in PC.
When choose a parental-control program, there’re some features
you need to find:

It’s a good idea
to install a parental-control program working as a digital baby-sitter and
keeping track on any apps in PC.
Setting specialized
for age level
What is suitable depends on how old your kid is. A
15-year-old one is allowed to enter more website than a 10-year-old one, for
instance. Good software offers settings that are suitable for age.
Key word filters
Many content restrictors are based on key words, and smart
enough not to block website featuring another forbidden word in its URL. For
example, a search for “Middlesex” can be considered inappropriate by some
filters.
Black list and white
list
Some website filter packs are based on articles such as
drugs, porn and weapons. They can also have black lists (blocked websites) and
white lists (allowed website). However, for a lot of websites that appear every
day, it’s best to install a pack that can intelligently deal with search
results and decide whether a website has bad contents.
Scheduling
You can not only assign the time for your kid to use the
computer (ideally, you can choose different time for each day) but also set the
limit for time usage on each PC. The software must be able to block the browser
or other apps in particular moment. This will prevent the kid from being
distracted by games while there‘re lots of homework to do.
IM supervision
If you allow kids to use IM services, the parental-control
program must be able to monitor their talks and prevent them from sending
personal details, even for accepted friends. Most of IM talks are not encrypted,
thus any one can be eavesdropped.
Blocking apps
Not all of parental-control packs support this feature, but it’s
worth buying a pack allowing you to stop specific apps being used at some
certain moment.
Remote management and
notifications
The best software lets you make changes to PC running
parental-control programs from other PCs. It should send you a detailed report for
you to easily see what your kids are doing, how long they have been using the
computer…
It’s a good idea to explain how the software work to your kids
and you are keeping an eye on their moves rather than to act in the dark and
punish them when they do something wrong.
It must be born in mind that parental-control program
doesn’t always function correctly, and it’s not the reason for you to not
supervise your kids when using computer. Regardless all things, your
responsibility is to make sure that they are safe. Older children will always
be finding ways to avoid such secure methods, including using USB drive as a
proxy to let them browse any website they like (it’d be better disable USB
connector and DVD drive in BIOS because of this reason).
Microsoft’s Family Safety is a good free choice, but if you are
ready to pay, use Family Safety of AVG or Net Nanny.