We explain six years ways to use the
tools you want for tasks you perform every day
Reset your default web browser
If you’re accidentally changed your default
browser, it’s easy to switch back to your preferred one. In Chrome, click the
‘hot dog’ button in the top-right, choose Settings and select ‘Make Google
Chrome my default browser’. In Firefox, click the Firefox button or the Tools
menu, choose Options and click Advanced. On the General tab, select ‘Make
Firefox the default browser’. Finally, to change back to Internet Explorer, go
to Tools, Internet Options, Programs and, in the ‘Default web browser’ section,
click ‘Make default’.
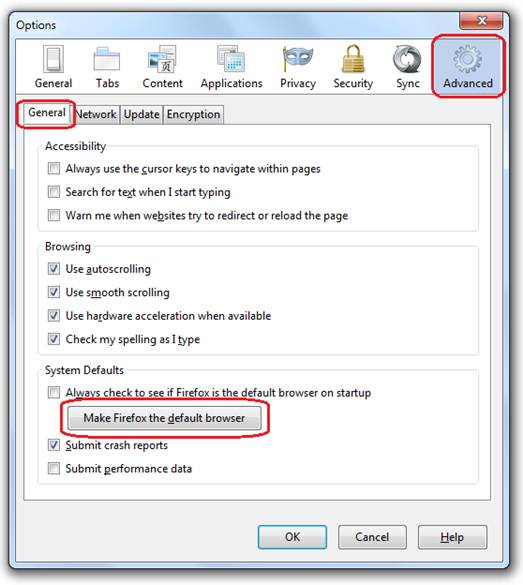
Reset
your default web browser
Change your default mobile browser
If you want to set a different browser as
the default on your Android phone or tablet, try the following. Go to Settings,
Applications, ‘Manage applications’ and press All. Select the browser you
currently use and choose ‘Clear defaults’. Now click a web link within an app
or message. You’ll be asked which browser you want to use. Tick the box that
says ‘Use by default for this action’ (or similar) and make your choice.
Apple makes things more difficult for
iPhone and iPad users, who can install other browsers, such as Chrome, but are
stuck with Safari as their default. However, there is a workaround that
involves jailbreaking your iOS device and installing an app called Browser
Changer. You can follow Know Your Mobile’s instructions at bit.ly/know304, but
bear in mind that jailbreaking will invalidate your warranty.
Open files with the correct program
Sometimes when you install new software, it
sets itself as the default for certain types of file, such as photos. To undo
this, right-click a file of that format, choose ‘Open with’ and select ‘Choose
default program’.
In Windows XP, you’ll need to hold down
Shift as you right-click to access the option. Select the program you want to
associate with this file type and tick ‘Always use the selected program to open
this kind of file’. If it’s not listed, click the Browse button to find it on
your hard drive.
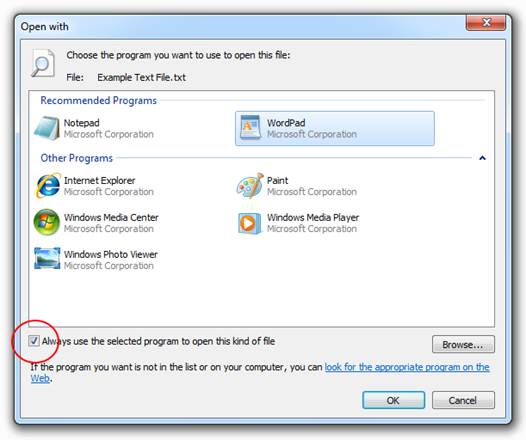
Open
files with the correct program
Choose a different search engine
Try an alternative to Google by changing
your default search engine. In Chrome, click ‘Manage search engines’ on the
Settings page, hover your mouse over a search provider and click ‘Make
default’.
In Firefox, click the down arrow next to
the search box and pick an alternative; you can add further options by choosing
Manage Search Engines, ‘Get more search engines’.
In Internet Explorer, click the cog icon,
then ‘Manage add-ons’ and Search Providers. Select a provider and click ‘Set as
default’, or choose ‘Find more search providers’ for further options.
Set your default webmail provider
Chrome now offers to open all email links
on web pages in Gmail, but what if you use Outlook.com or Yahoo Mail? Install
the Mailto add-on (bit.ly/mailto304) and you can choose which provider to use
as your default. To change your default mail client in Firefox, go to Tools,
Options, Applications and select an option from the ‘mailto:’ menu. This should
include Gmail, Yahoo Mail and your Desktop email program.
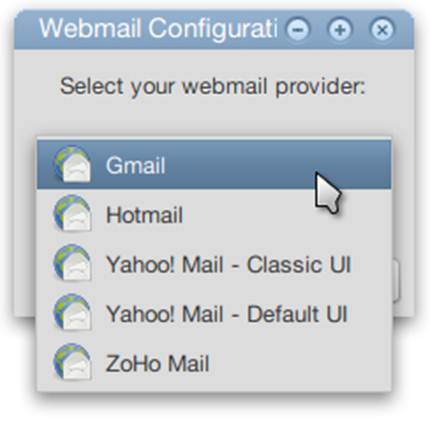
Set
your default webmail provider
Change your default printer
If you’ve just installed a new printer, you
might need to manually set it as your default. In Windows 7, click Start,
choose ‘Devices and Printers’, then right0click the new printer and select ‘Set
as default printer’. In Vista, go to Start, Control Panel, ‘Hardware and Sound’
and choose Printers. In XP, go to Start, ‘Printers and Faxes’.