Just as there are now virtual or
cloud-based versions of software and storage solutions that used to be firmly
entrenched in physical servers and desktops, there are now Web versions of
Microsoft’s widely used Office products. Word, Excel, and other Office programs
are now included in a hosted service called Office 365
(office365.microsoft.com). But as familiar as you may be with the functionality
of traditional Office products, there are plenty of new capabilities, features,
and collaborative possibilities to explore in the Web-based version. We offer
some practical tips and how-to steps to help you advance from novice to
experienced Office 365 users.
Customize your public website
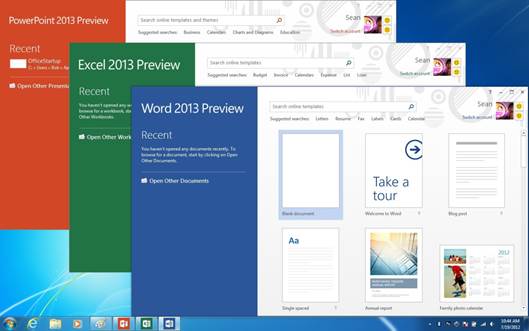
Word,
Excel, and other Office programs are now included in a hosted service called
Office 365
If your company uses SharePoint Online, you
can update or add pages to your Public Website whether you’re in the office or
on the road. Click the Page tab and select Edit to start making changes to an
existing page – say, to add new information and photos for a new product,
update a schedule, or post to a blog. Use the Page tab to change layouts, the
Insert tab to add content, or the Format Text tab to work with text. Or click
the Page tab and select New to create an entirely new page for the Public
Website.
Create personal & team websites
When you become an Office 365 user, you can
activate a My Site website where you can manage and share docs hosted by
SharePoint Online. A similar feature exists for team project management in the
Team Site, where you can create a Team Site for syncing calendars, developing
projects, and working offline. To start a team-accessible home base site in
SharePoint, go to the Site Actions menu, choose New Site, and then click the
Featured Items or Browse All tab. Assign your team site a URL and title and
click Create.
Add shared & private notes during a
Lync meeting
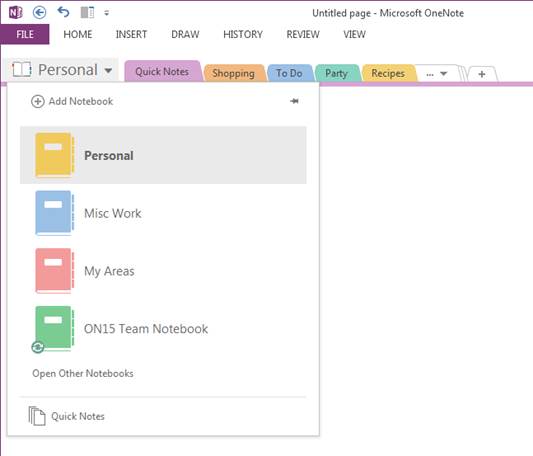
Add
shared & private notes in OneNote
Many times the records, lists, and
important items you save in OneNote (Microsoft’s digital note-taking software)
turn into meeting agendas and tasks for colleagues, so it’s convenient that
Lync lets you save private notes or share notes for collaborative discussions.
To start a note during an in-session Lync meeting, click the OneNote tab in the
conversations window after you pause the presentation. Then select My Notes to
start typing private notes or click Share Notes and choose a section for
note-taking.
Share a presentation
Lync not only lets you share your Desktop,
a program window, a whiteboard, or a poll, but you also can share your
PowerPoint presentations. When you start an IM (instant message) conversation,
click the Share drop-down menu and select the PowerPoint Presentation option.
After the presentation uploads, you can enable restrictions, such as who can
enter the presentation, who presents, and who is allowed to annotate the
presentation.
Send documents via instant message
There are two ways to send a document as an
attachment using Lync: from the document itself or through an open IM window.
Within the document you intend to send, click File, click Save & Send, and
then select Send By Instant Message. In the Address Book window, add the
recipient names in the To field and make sure you can see the attachment in the
IM window. Alternatively, you can start an IM conversation with a recipient,
click the paper clip icon (for sending attachments), choose a file, click Open,
select the item you intend to share, and send.
Edit or view docs in real time
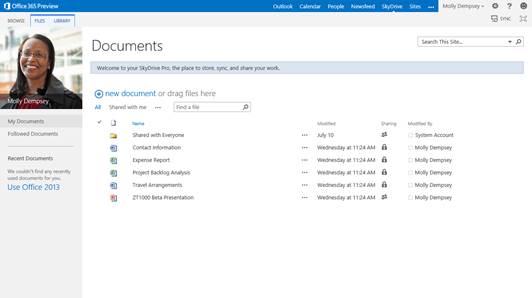
Another
advantage of SharePoint is the ability for multiple users to work in the same
documents simultaneously
Another advantage of SharePoint is the
ability for multiple users to work in the same documents simultaneously. To
access a document that’s available for team editing, find the document link in
your SharePoint website’s document library, hover over and click the arrow (if
you’re asked to select Ready Only or Edit), and choose View In Browser or Edit
In Browser. Accessing documents in this way requires that the corresponding
Microsoft Web App (Word, Excel, PowerPoint, or OneNote) is installed.
Share your calendar
Office 365 Outlook includes calendar
sharing options that let you select a contact or group of people who may access
your schedule. You can do so by entering the Calendar view, clicking Share, and
choosing Share This Calendar. Next, insert the individual or group who will
receive the shared calendar.
Stay in touch with colleagues via mobile
app
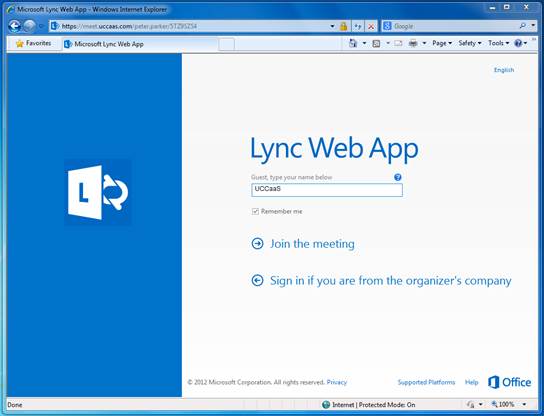
If
your company uses Microsoft Lync, try the mobile app when you’re away from the
office
If your company uses Microsoft Lync, try
the mobile app when you’re away from the office. The Lync app is available for
a variety of mobile platforms and provides you with capabilities similar to
those of the desktop version. Log in and start connecting with colleagues
directly via IM, or use the app to place calls, start an email message, or
participate in a videoconference. As with the desktop Lync, you can use the app
to let others know your present availability, as well.
Use your mobile device to share docs
Microsoft recommends two sharing methods
from mobile: sharing with recipients you invite to your site and sharing via a
guest link. Both methods may require you to switch from mobile to PC view
through the Settings menu. To share with site invitees, tap More in the
document library, then tap Share. Next, type the appropriate names or email
addresses of those with whom you’re sharing the doc. Next, select Can Edit or
Can View; check the Require Sign-In box. If you would like to add a message,
choose Show Options and tap Send An Email Invitation. If you opt to send a
guest link, simply uncheck the Require Sign-In check box.
Record collaboration sessions using Lync
Lync helps you document current multiuser
conversations, calls, and meetings so you can easily reference pivotal
conversations. To do this while you’re in Lync, direct your pointer to the
conversation window and click the More Options menu (two arrows on the right
side of the window). Next, click Start Recording. You can access saved
recordings by navigating to the Microsoft Lync Recording Manager. Click Start,
select All Programs, and then click Microsoft Lync. Open the Manager and choose
your preferred recording.