Use a free tool to locate and delete
emails that take up a lot of space in your inbox
With email services such as Gmail
(www.gmail.com) offering massive amounts of storage space free of charge, it is
easy to become lazy about managing messages. However, over time, the number of
emails with large attachments can spiral out of control to the point that you
are starting to run low on space. This can be a particular problem with email
services offered by internet service providers (ISPs), which tend to be much
tighter with storage space. In this workshop we will show how a free program
called Imapsize can be used to track down oversized emails quickly and easily,
so you can remove the attachments to free up space.
Step 1
To get started, launch a web browser and
visit www.broobles.com/imapsize. When the page appears, click the Download link
to the left-hand side of the page and click the Installer link and opt to save
the file to Windows Desktop or another folder of your choice –
the file is less than 2MBin size, so it will only take a moment to download.
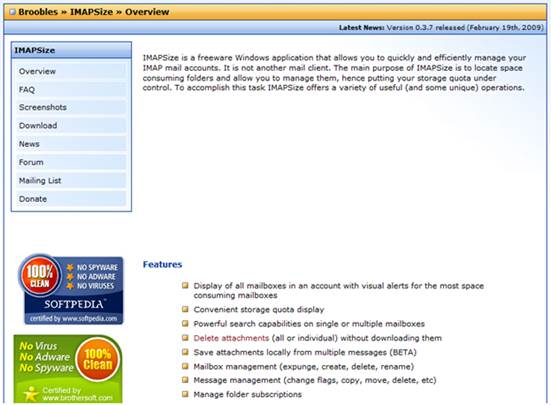
To
get started, launch a web browser and visit www.broobles.com/imapsize. When the
page appears, click the Download link to the left-hand side of the page and
click the Installer link
Step 2
Once the download is complete, double-click
the executable file. If a User Account Control (UAC) window is displayed, click
Yes to allow the installation to proceed. Click Next to continue; select the
option to accept the license agreement and click Next again. Click Next and
choose where the program should be installed. Click Next on the following three
screens, then click Install and the setup process will be complete. Ensure the
box labeled ‘Launch IMAPSize’ is ticked and click the Finished button.

Click
Next on the following three screens, then click Install and the setup process
will be complete
Step 3
For this example we are going to work with
a Gmail account. You may first need to enable the Imap feature of Gmail in
order for this to work. Log in to Gmail as usual, click the cog icon in the top
right-hand corner of the page and choose Settings. Click the ‘Forwarding and
POP/IMAP’ link at the top of the page and select the ‘Enable IMAP’ radio
button. Scroll down the page and click Save Changes. Many other email services,
including those offered by ISPs, will use the Imap standard by default.
Step 4
The first time Imapsize is launched, you
will be invited to add a new account – click Yes to accept. If the option
doesn’t appear, open the Account menu and choose New. Now fill in the Add
Account dialogue box, typing in a name for the email account followed by the
username and password used to log in. You will also need to provide the details
of your email account’s Imap server– check with your mail provider to confirm
the server and port settings. When done, click OK.

The
first time Imapsize is launched, you will be invited to add a new account –
click Yes to accept
Step 5
Click the check size button – this is the
first icon in the toolbar and Imapsize will start the process of analyzing the
contents of your inbox to determine the size of individual emails and their
attachments. This process takes some time to complete, depending on the speed
of your internet connection and the number of emails in your inbox. When the
scan is complete, click to select one of the email folders (Inbox, typically)
in the upper portion of the window
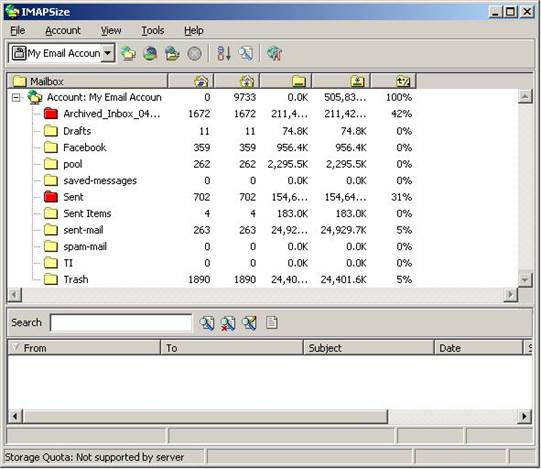
Click
the check size button – this is the first icon in the toolbar– and Imapsize
will start the process of analyzing the contents of your inbox to determine the
size of individual emails and their attachments
Step 6
The main benefit of Imapsize is that it
makes it possible to identify and remove large attachments without deleting the
message itself. Navigate through the email folders just as you would in an
email program. To locate messages that are occupying the most space, click the
Size column’s heading in the lower pane. Find an email that includes a large
attachment you have already downloaded, then right-click it and choose Delete
Attachments. Clicking Yes to confirm the deletion and repeat for other
attachments.