Controls
EOS 6D is an easy-to-carry camera.
Personally I like the camera figure and see that the control layout is logical
and visually reasonable. The menu system is easy to control; one of the strong
points of Canon is that it rarely place many items on a page of menu rather
than what you can read without having to scroll down, making it very easy to
move inside the screen to look for the thing you want. One thing that makes
everything easier thanks to this is if the playback menu is arranged at the
end, instead of in the middle, will split shooting with camera settings. May be
it’s just me, but I see myself rarely need to manage playback settings, so it
will be better if I don’t have to swipe through them every time I need to
approach the camera settings. As said, you can navigate through the last tab
back to the first one and the menu system remembers the last place where you
left, and that’s a small complaint.
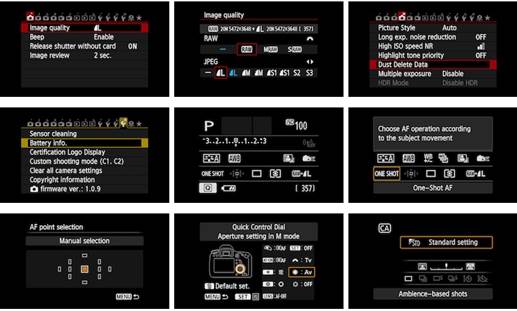
Some
control screens
The end of the Quick Control dial and Multi-controller
settings are uncommon and require skillful control, especially when you have
big fingers. But I find myself familiar to the way it works quickly. The 8-way
path makes it easier and faster to choose AF point and locate more magnifying
frame for manual focusing rather than a 4-dimension controller which is more
conventional. As for all higher-end Canon DSLRs, the Quick Control dial is also
used to compensate exposure and have the risk of accidental control. However,
the lock button can deactivate that, as well as the primary dial and Multi-controller
if requested.
EOS 6D provides some custom options on the
custom functionality, covering everything from increasing exposure and bracket series
to AF sensitive adjustment and dial control. Most of the controls can be
customized and the menu provides a useful graphics display that shows the
button location and the task option.
Press the Q button to activate the info
display so that you can scroll down to the requested settings, at that point
pressing Set button will take you to the adjustment screen, or to replace you
can use the main dial to directly adjust the selected settings. Finally, there
are 2 customizations on the mode dial, where you can save all current settings
of 6D.
Wi-Fi
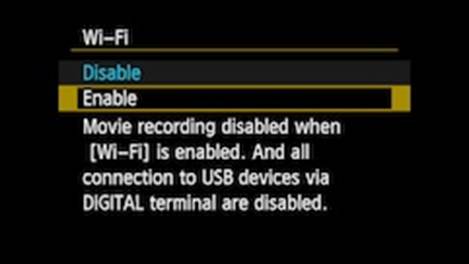
Enabling
Wi-Fi
EOS 6D is the first Canon DSLR to be
equipped with both GPS and existing Wi-Fi. The dual antennas are placed on the
edges of the prism head and can be able to operate through the polycarbonate
cover. Canon used to say that the Wi-Fi and GPS signal that is unable to
transmit through the metal cover is the reason why these functions are not
performed on other models, such as 5D Mark III. While you can add these
functions to Nikon D600 though the mounting accessories, having Wi-Fi and GPS integrated
in the body is a simpler, neater and more practical solution.
But the integrated hardware is a half of a
battle. A few manufacturers have actually taken full advantages of the ability
to provide wireless connection, so I truly hope that Canon will move out of all
stops to provide Wi-Fi functionality such as remote control and shooting, posting
and uploading images to social network without making you tear your hair out in
failure or just simply epic fail.
I’m happy to announce that there are no
such case and the Wi-Fi functions of EOS 6D all have wide range and implement
in a realistic way. 6D allows you to transfer images wirelessly between the
suitable-equipped devices, connect to smartphones (iOS or Android) to see
images and shoot remotely, print the images by the Wi-Fi printer, operate the
camera remotely though wireless connection which uses the EOS utility on a PC or
a Mac, upload images on Facebook or Image Gateway platform of Canon, and view
images on a proper equipped TV.
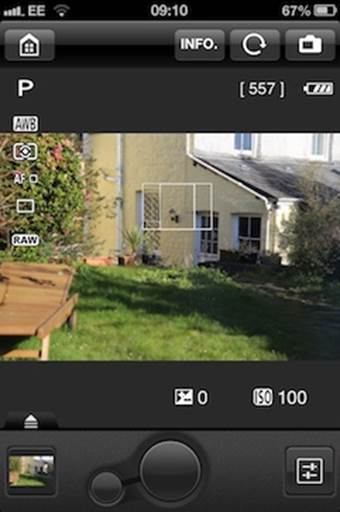
Connecting
your phone with 6D
Let’s start with the smartphone control.
You can connect your phone to 6D by connecting both to a wireless network
through an access point, or by setting the camera configuration as an access
point and connect to it. Once the Wi-Fi is activated, the connection mode and
other functions are chosen from the Wi-Fi functional menu.
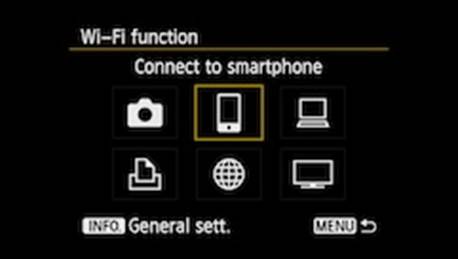
Wi-Fi
functional menu
You can connect to the camera with the iOS
or Android smartphone, I’ve checked it with an iPhone 4S with EOS Remote app
allowing you to watch, evaluate, erase and upload images from the camera as
well as control it from a distance. You need to be at Live View mode so that
the camera can arrange the view onto your phone, and a button is provided on
the app to swap in/out of the live view mode if it’s not easy for you to access
the camera. There’s a big shutter release button beside a smaller one to
activate AF. On the left below the screen is a sequence of info icon to inform
you shooting mode, white balance, AF, and Drive mode. The quality and exposure
info is arrayed along the bottom of the screen in the same style for the LCD screen
of 6D, which itself still works when operating remotely. But a failure is that
not all exposure info is displayed until the photo is taken. In Program mode
you can’t see the shutter speed or the lens aperture and in Aperture and
Shutter priority mode you can only see the primary settings (such as the
shutter speed in shutter priority).
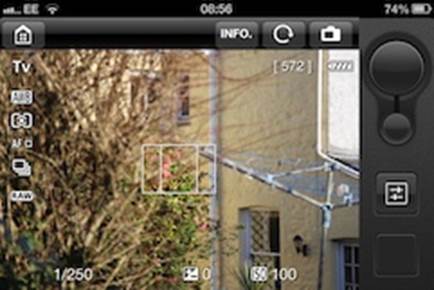
EOS
Remote app allows you to watch, comment, erase and upload images.
Full control through exposure settings is
provided and while you can’t change both shooting mode and driving mode at
least you can shoot continuously by holding the shutter releasing button. It’s
a well-designed functional app that works effectively when allowing you to
control the EOS 6D remotely. The only criticism I have is that it usually
doesn’t feedback and you have to wait for a few seconds, which in some
situation can cause catastrophe. Anyhow, as long as you have a trustworthy
wireless network, this rarely happens.
Though, the app is not the only choice to
control EOS 6D, you can also function it remotely by EOS utility, though it
also includes using a PC or Mac. I test this respect of 6D remote operation on
my MacBook Pro with a home wireless network and it runs almost the same way as
I have connected the camera to a PC by a USB cable, despite being slower and
more hesitant. EOS Utility of course provides wider range for remote operation
including timing ability.