Ready to make the move to the new OS? Hedge
your bets against hassles and headaches by following our Windows 8 installation
guide.
UPGRADING TO A new operating system is always exciting. But if you don’t take the
proper precautions, you risk losing your documents, photos, and other important
data. So whether you are upgrading your computer from an existing copy of
Windows or starting fresh with Windows 8, protect yourself from needless
aggravation by following the steps outlined in our handy upgrade guide.

How
To Upgrade To Windows 8
Make sure Windows 8 is right for you
First, verify that Windows 8 is compatible
with your current hardware. Microsoft identifies the following minimum
requirements for the OS: a 1GHz CPU, a graphics chipset (integrated or
discrete) capable of running DirectX 9, and a monitor with a screen resolution
of 1024 by 768. Also, the 32-bit version of Windows 8 requires at least 1GB of
RAM and 16GB of space on your hard drive, while the 64-bit version requires at
least 2GB of RAM and 20GB of space. If you’re already running Windows Vista or
Windows 7, you can probably upgrade to Windows 8 without much trouble.
Next, you need to verify that your favorite
programs and PC peripherals are compatible with Windows 8. To do so, open your
Web browser and navigate to Microsoft’s Compatibility Center for Windows 8
Release Preview (at go.pcworld.com/compatibilityctr). Here you can type in the
name of your keyboard, printer, or other PC accessory to see whether it will
operate under Windows 8. In some cases the Compatibility Center may provide a
link to driver software that you need to download.
Check Windows Device Manager for the full
list of devices you use. If you’re upgrading from Windows XP, select Start,
right-click My Computer, choose Properties, click the Hardware
tab, and then click the Device Manager button. If you’re using Vista or
Windows 7, click Start, type device manager, and press <Enter>.
You needn’t verify that all your devices are compatible, but make sure that
your display, audio, and networking devices will work with Windows 8.
Which version of Windows 8 should you
install? Four versions ought to be available at launch: Windows 8, Windows 8
Pro, Windows 8 Enterprise, and Windows 8 RT. Enterprise is meant for business
enterprise use, and RT is designed specifically for Windows tablets, so that
leaves most PC owners with two options: Windows 8 and Windows 8 Pro. The Pro
version includes a few extra features that serious PC users may appreciate
(such as BitLocker encryption and the ability to use the Remove Desktop feature
as both client and host). If you run Windows 7 Professional or Ultimate, and
you want to keep your data intact, your only option is to upgrade to Windows 8
Pro.

Which
version of Windows 8 should you install? Windows 8, Windows 8 Pro, Windows 8
Enterprise, and Windows 8 RT
If you don’t mind losing your data, you can
perform a fresh install of Windows 8, and that’s the next decision you face:
whether to perform a fresh install of Windows 8 or simply to upgrade Windows.
The upgrade process is faster and easier than performing a fresh install, and
Windows will automatically preserve your settings, applications, and data for
use in windows 8. Of course, you’ll also carry over a lot of excess baggage in
the form of old data, backups, and applications that have fallen into disuse
and now just take up hard drive space. If you prefer a clean start, opt for a
fresh install of Windows 8; but be sure to back up all your important data and
critical device drivers first, so you can get back to work as soon as possible.
This guide applies to both installation procedures (except where noted).
Prepare your PC
You’ll need to back up your critical data
on some sort of external storage before you install Windows 8. We recommend
using a large-capacity external hard drive, but a USB flash drive or even a
DVD may do. For more information on how to properly back up your files, see our
how-to at go.pcworld.com/backup.
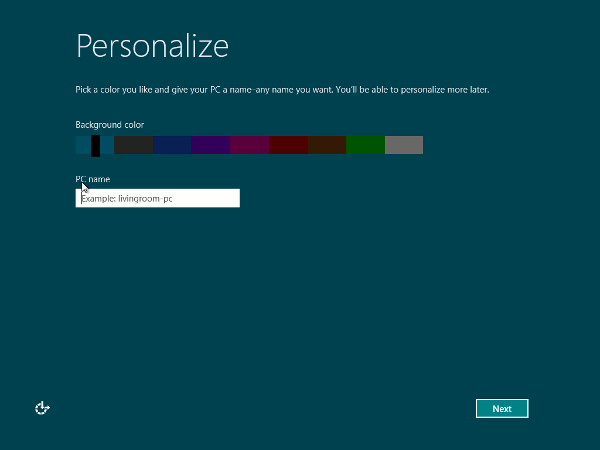
Once
you start the Windows 8 installation, the screens that you see will vary
Next, hit the Web and download Windows
8-compatible drivers for all of your PC components (if you were
thorocuo65nabout checking your devices in the windows 8 Compatibility Center,
you may already have those drivers). If one or more devices don’t yet have
drivers that are explicitly compatible with Windows 8, go to the manufacturer’s
website and download the latest drivers anyway. Back up the driver software for
your PC on your external storage of choice, along with any photos, documents,
and other personal data that you want to preserve.
Once you’ve done that, it’s time to get the
Windows 8: Download a disc image from Microsoft and install it right away, or
purchase a boxed copy of Windows at your local retailer and install it from the
disc. At this writing, Microsoft has committed only to offering physical copies
of Windows 8 Pro for sale in retail stores, though other versions may later
become available at retail. If you do decide to purchase a boxed copy, do it
quickly: Physical copies of Windows 8 Pro should be on sale for $70 until
January 31, 2013, when their asking price will return to $99.
If you prefer to pay for and download a
copy of Windows 8 directly from Microsoft, you can do so by pointing your Web
browser to windows.com. Windows XP, Vista, and 7 users can download a copy of
Windows 8 for $40; but you’ll have to pay $15 if you want Microsoft to ship you
a physical Windows 8 disk. If you purchased a new Windows 7 PC sometime between
June 2, 2012 and January 31, 2013, you should be able to save some cash by
heading over to windowsupgradeoffer.com and giving Microsoft a few personal
details, including your name, your telephone number, and the name of the
retailer that sold you the PC. If the company verifies your purchase, you’ll be
able to download a copy of Windows 8 for a cool $15.