Hard disk failures
A hard disk failure can be catastrophic,
since it usually results in data loss. However, a disk can often alert you to
looming problems before it fails. This is courtesy of a technology called SMART
(Self-Monitoring, Analysis and Reporting Technology), which detects warning
signs such as increased heat output and vibrations. As long as SMART is
switched on in your system BIOS, you’ll see a warning when you turn on your
computer if one of your drives is reporting trouble. This is your cue to back
up your personal files immediately and make plans to replace the disk. If you
want to check a drive’s SMART data for yourself, there are plenty of free tools
that will do the job, including SpeedFan, which we’ll cover below.

A
hard disk failure can be catastrophic, since it usually results in data loss
Occasionally, despite what the SMART data
may say, a hard disk will abruptly give up the ghost while you’re using it.
This might cause a blue-screen error, but it’s more likely that Windows will
freeze and/or shut down; the sudden loss of the entire filing system, plus the
contents of the page file, is too drastic for Windows to crash “cleanly”.
After an event such as this, the disk may
be permanently dead, in which case your PC will naturally refuse to reboot. Or
it may restart smoothly, making it difficult to correctly diagnose the problem.
For mechanical drives, two possible clues to hard disk problems are a regular
clicking sound coming from the drive, or a whining noise. Both of these spell
doom.
If you aren’t sure whether or not a disk is
dead or if there’s another problem preventing your PC from booting – try
connecting it to another system and see if it’s recognized from within a
working Windows installation. SATS drives can be safely hot-plugged, although
you may need to go to the Device Manager and select “Scan for hardware changes”
before the system will recognize your disk.
If your disk is really dead then you’re out
of luck; hopefully, you have a backup. At the very least, you should consider
using a service such as Dropbox or SkyDrive for important files. These services
don’t take the place of a proper backup regime, but they replicate your data
into the cloud – and on to any other PCs you may use – so it isn’t lost if a
single system fails. Dropbox also provides protection against accidental
deletion and overwriting by allowing you to undelete files and roll back to
previous versions within a 30-day time frame. To access these features, log in
to the Dropbox website and click on the rubbish bin icon.
CPUs and graphics cards
CPUs and GPUs are technically quite
similar, and both are heavily tested at the factory, so it’s rare to come
across a truly defective piece of hardware. However, both components can become
very hot in use and if either one overheats it’s likely to shut down, abruptly
blacking out the entire system.

CPUs
and GPUs can become very hot in use and if either one overheats it’s likely to
shut down, abruptly blacking out the entire system
If that sounds familiar, the problem may
simply be that the heatsink and fan unit on your CPU or graphics card isn’t
doing its job effectively enough. An easy way to see whether your processor or
GPU is suffering from thermal runaway is to use a stress-testing program, such
as Prime95 for CPUs or FurMark for GPUs. Leave one of these running for a few
minutes and you should hear your system fans start to work. You can use a free
program such as SpeedFan (www.almico.com/speedfan.php)
to monitor internal temperatures: if your PC becomes increasingly hotter until
it crashes, you need better cooling.
The first thing to check is that your
heatsink is mounted firmly onto the CPU or graphics card; if it’s only loosely
touching, it won’t be doing its job properly. You may want to give the inside
of your PC a clean, too, since dust can easily clog up ventilation ports,
driving up internal temperatures. For CPUs, you could buy a replacement
heatsink – there are plenty of third-party models out there. The same can’t be
said for graphics cards, though: if your card regularly overheats, you might
have to replace it, or use a tweaking tool to reduce its operating frequency so
that it produces less heat.
Screens and other components
If an external display unexpectedly changes
color, or appears and disappears (without displaying any other untoward
effect), this can simply be caused by a loose connection. Check the cable
connecting your monitor to your Pc, or try using a different output socket on
your graphics card. If it happens on a laptop, you may need a specialist to
open up the case to check the connection. If the screen goes fuzzy, however or
shows things at the wrong size or with serious visual distortion, this tends to
suggest a problem with its circuitry; if possible, try connecting a different
monitor.
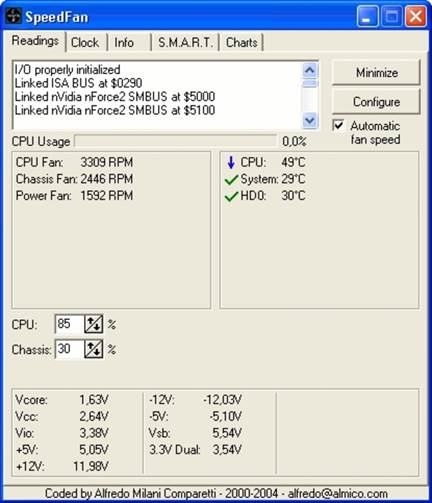
The
free SpeedFan tool shows your PC’s temperature readings and fan speeds
Another problem that can affect LCD panels
is a dodgy backlight. At first, this may look like your screen simply turning
off at unexpected times, but if you look closely you’ll see a very dark image
of your computer screen is displayed. This is a hardware problem that isn’t
practical to fix: you’ll have to buy a new monitor, or replace the panel if
it’s a laptop.
Most other PC components are likely to be
mounted on the motherboard. This doesn’t limit your troubleshooting options as
much as you might think; if you suspect a surface-mounted component is playing
up, you can try updating its device driver. If that still doesn’t help, you can
normally disable the offending piece of silicon from within your BIOS menu and,
if need be, replace its function with a PCI Express card or an external USB
device.