Applications
9 things to do when an Applications
Crashes
You just launched an application, one that
you have used many times before. But this time, it crashes. Or it freezes, and
you have to Force Quit it. Now what?
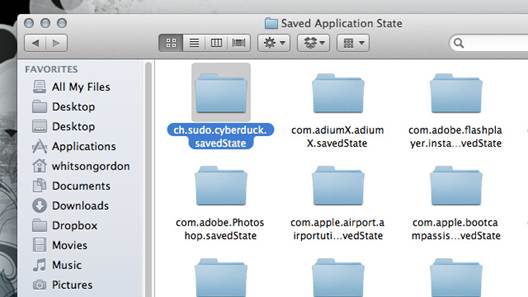
9
things to do when an Applications Crashes
- Launch it again If an application is going to crash, it will typically do so
as soon as you launch it. Occasionally, if you simply re-launch the
application, it will start working again. So, click the Reopen button in
the dialog box that appears after a crash.
- Restart your Mac Sometimes a combination of events on your system can cause an
app to crash with each re-launch. Restarting the Mac clears the slate and
puts the app back in business.
- Check for updates Are you using the latest version of the app? If not, update it,
especially if it’s a third-party app and you have recently updated OS X.
- Eliminate suspects Maybe the app crashes only when another specific program is
also open. Close all your apps, and then reopen the one that crashes. If
it survives the launch, open your other apps one by one to see if you can
replicate the crash conditions.
- Work around it Sometimes an app crashes when you perform a certain action,
such as selecting a particular menu item for pressing a keyboard shortcut.
Try to find a work-around that bypasses the cause of the crash.
- Find out what other people did Search the Web for name of application crash. Other
users may have encountered the same problem, and some may have found a
solution.
- Check the crash report A crash dialog box typically has a Report button. Click it and
select the Problem Details tab. While the resulting next will make no
sense to most Mac users, it might contain some tidbit that indicates the
source of the problem, such as the name of a second app that may be
contributing to the crash.
- Contact the developer Go to the developer’s website and look for the Support section.
You may find something that didn’t show up in your Web search. If you
can’t find anything, ask the developer.
- Reinstall the app If the app offers an uninstaller, use it, and then reinstall.
If no uninstaller exists, drag the app to a new copy. This method is less
preferable than an uninstaller because many apps have important files that
are located in Library folders, and one of those may be the culprit. By
only replacing the main app, you don’t deal with those are files.
2 ways to change Hidden Settings
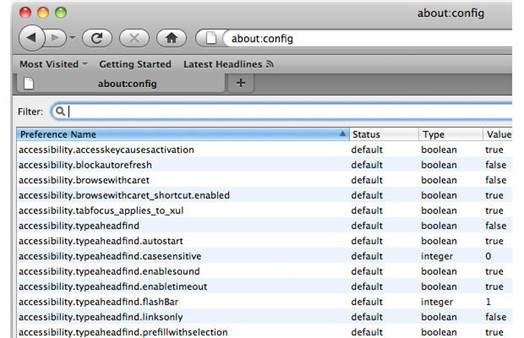
Editing
a .plist file in Xcode gives you a graphical view of the data
- Preference files To adjust settings that you can’t change in an app’s
preferences panel, try editing its preference files directly. Normally
you’ll find them stored as property list (.plist) documents – plain-text
files in XML format, which you can open and edit in any text editor. If
you have Apple’s free Xcode developer software (go.macworld.com/xcode),
double-clicking a .plist file opens it in Xcode, which offers a
convenient, database-style view of it.
You’re most
likely to find preference files in either /Library/Preferences or username/Library/Preferences.
To see the latter location, hold down <Option> while choosing Library
from the Finder’s Go menu and then, within that folder, navigate to
Library/Preferences. Preferences files use a reverse-domain naming scheme; for
example, the preference file for the Finder is com.apple.finder.plist.
Before editing
one of these files, quit the application that created it and
<Option>-drag the .plist file to your Desktop to make a copy (in case
something goes wrong). Then open the original file in the text editor of your
choice, make any desired changes, save and close the file, and reopen the app.
(How do you know what changes you can make? Web searches and guessing are the
most common techniques.)