Don’t let the sounds on your PC or
mobile device drive you mad. We reveal how to disable tiresome beeps, clicks
and dings
Keypad tones on phones
There are few things more irritating then
sitting next to someone whose phone beeps or clicks every time they press a
key, especially if they’re writing a long message. Fortunately, these noises
are very easy to turn off. On an Android device, go to Settings, tap Sound,
scroll download to System and deselect the option Keystones, ‘Dial-pad touch
tones’ or ‘Audible touch tones’, and ‘Touch sounds’. On an iPhone, go to
Settings, Sound and turn off the option Keyboard Clicks.
Windows start-up sound
If you don’t line noise your PC makes when
Windows starts, you can disable it without needing to mute the rest of your
system. Just press the Windows key + R to open the Run box, type mmsys.cpl and
hit Enter to open the Sound box. Alternatively, go to Control Panel, ‘Hardware
and sound’ (Sounds, Speech, and Audio Devices in Windows XP) and click ‘Change
system sounds’. Click the Sounds tab, deselect the option ‘Play Windows Startup
sound’ below the ‘Program events’ list and click OK.

Just
press the Windows key + R to open the Run box, type mmsys.cpl and hit Enter to
open the Sound box
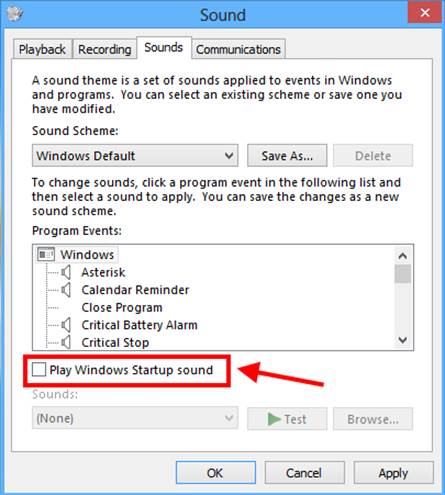
Click
the Sounds tab, deselect the option ‘Olay Windows Startup sound’ below the
‘Program events’ list and click OK
Onscreen mouse clicks
Incessant mouse clicks can often prove
annoying, especially if you’re working on your PC late at night. Although you
can’t stop your actual mouse buttons form making a noise (unless you have a
particularly quite model), you can turn off the clicks that sound when you
select files, web links and other items. Go to the Sound box in the Control
Panel, click the Sounds tab and scroll down to Windows Explorer in the ‘Program
events’ list. Select the option Start Navigation, then click the drop-down
Sounds menu and choose None. Click Apply or OK to confirm the change.
Facebook notification sounds
Be default, Facebook now beeps when someone
likes or comments on your posts, or posts on your timeline. If you’d prefer it
to stay silent, click the icon in the top-right corner of any Facebook page,
select Account Settings and click Notifications in the left-hand column. In the
How You Get Notifications section, click the View link next to On Facebook and
deselect the option ‘Play a sound when each new notification is received’.
Click Save Changes to confirm.
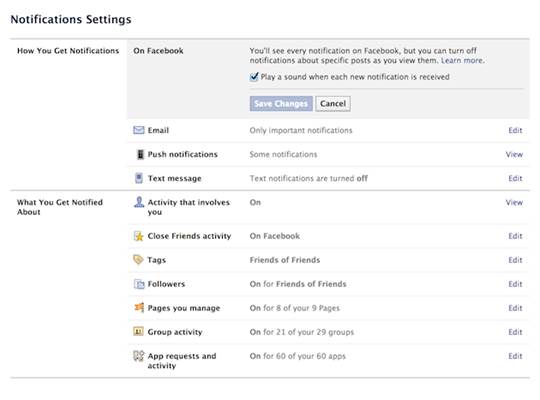
Facebook
notification sounds
Sounds on the pages
In Windows 7 and Vista, you can control the
sound for your browser separately from other programs, allowing you to browse
the web in silence without needing to mute your system. To do so, start playing
and audio or video file on a web page, then click the volume icon on your
taskbar and choose Mixer. When the Volume Mixer opens, click the volume icon
below your browser to mute the sound or just drag the slider bar down to make
it quieter.
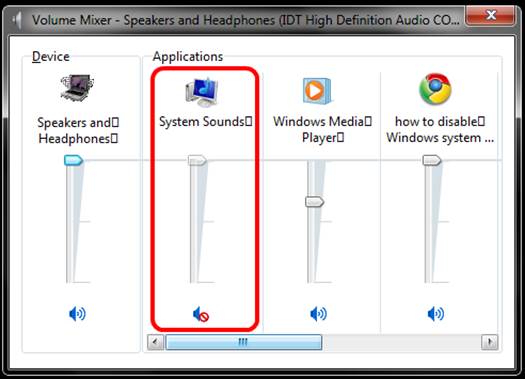
Sounds
on the pages
Windows ‘dings’
If you don’t like the ‘ding’ sound that
Windows makes when you turn up the volume or an error message appears, you can
turn it off. On the Sounds tab in the Control Panel, select Default Beep and
choose None from the drop-down menu. To get Sound back, choose Windows Ding.
Kindle Fire battery warning
It’s useful to know when your Kindle Fire
is running out of battery power, but the warning sound can be irritating and
even starting of you have headphones plugged in. you can change the low-battery
alarm in Settings, Sound & Display. Here, you can either choose to Mute All
Notifications or tap Notification Sounds and select a less annoying noise.