Windows easy transfer
As the name implies, Windows Easy Transfer
is probably the simplest way for many people to make the move from one PC to
another, and it offers various transport mechanisms – including a network
connection, burning files to CD or DVD, copying them to a USB memory stick or a
USB data-transfer cable.
The cable method is the simplest, though
you may need to buy the cord. The wire may come with a CD containing Windows
Easy Transfer tool, but if not, download it from at www.snipca.com/X2229 (remember, it’s
built into Windows 7, so this applies only to XP and Vista). Click the blue
Download button alongside the relevant version and follow the prompts to
download and install the tool, accepting all the default options.

A
USB memory key could provide a quick and easy way to transfer just a few files
Beginning at your (old) PC, click Start
followed by All Programs, Accessories, System Tools and then Windows Easy
Transfer. Now switch to the new (Windows 7) computer and do the same. On both
computers, when the Welcome to Windows Easy Transfer screen appears, click
Next. The next dialogue box asks how the files should be transferred: choose
‘An Easy Transfer cable’ on both computers.
The old (Windows XP/Vista) PC will display
only ‘This is my old computer’ as an option – click it. On the Windows 7 PC,
choose ‘This is my new computer’ and you’ll be asked: ‘Do you need to install
Windows Easy Transfer on your old computer?’. Choose ‘I already installed it on
my old computer’. Then click Next on both computers.
Now attach the Windows Easy Transfer cable
between both computers – each end simply needs to be inserted into a USB
socket. The Windows 7 computer will scan the old computer’s contents and, after
a short delay, display a list of user accounts, settings and files that can be
transferred. Meanwhile, the old computer will display a ‘Transferring files and
settings…’, though note that nothing is actually being transferred just yet.
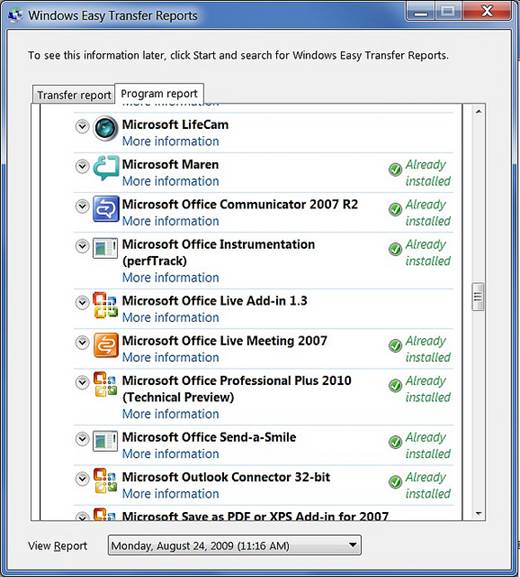
It
isn't usually possible to transfer applications but Windows Easy Transfer will
produce a report of what’s installed on your old PC
The new computer will display a ‘Choose
what to transfer’ window. Each available user account will be listed and ticked
by default, so click to remove ticks if necessary. Alternatively, transfer
selected items from each user account by clicking Customize before making your
selections. Note that programs and applications cannot be transferred and will
need to be installed afresh on the new computer.
It’s possible to tweak how transferred user
accounts will appear when they arrive on the Windows 7 PC. When the old
computer displays the ‘Choose what to transfer’ dialogue box, click Advanced
Options. By default the main account on the old computer will be transferred to
the default account on the new computer, even if their names differ. If this
isn’t acceptable then choose Create User from the dropdown menu here; this will
force the creation of a new user account on the Windows 7 PC. Give the new user
account a name, tap in a password and click Create. Now click Save to exit the
Advanced Options dialogue box.
On the new Windows 7 computer, click the
Transfer button. A ‘Transferring files and settings to this computer’ window appears,
showing the progress of the various items selected for transfer. The process
may take a long while, depending on the amount of data being transferred.
Whatever else you do now, don’t interrupt the computers; if either computer is
a laptop, ensure it is attached to mains power.
Eventually, the ‘Your transfer is complete’
window will appear on the Windows 7 computer. Click the ‘See what was
transferred’ link if curious about the detail; subsequently clicking the ‘See a
list of programs you might want to install on your new computer’ option will
display a list of applications installed on the old PC. When finished, Windows
Easy Transfer can be safely closed.
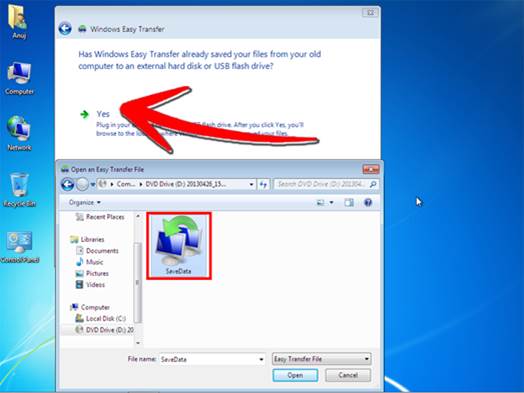
When
finished, Windows Easy Transfer can be safely closed
Give it a go
We’ve shown that transferring all your
stuff to a new computer can be relatively straightforward. Indeed, transferring
personal files and folders and even personal settings – may prove less irksome
than reinstalling the applications and tools you’ve likely added to Windows
since first setting up the PC. So fear of file transfers shouldn’t put you off
buying a new PC – it’s a lot easier than you think.