So it's been a while since you've got
your shining new Windows 8 OS installed but are still feeling like you're not
getting the best out of it? Fear not, we're here to help you out! With a few
short tips you can really start enjoying your time on Windows 8, even though
you might not like how much learning is required initially.
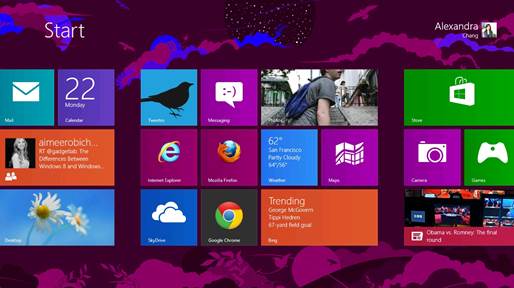
How
to get the most of your Windows 8 experience
Set your OS in god mode
One of the more interesting bits of
functionality hidden in Windows 8 is "God Mode," a hidden menu that
allows power users access to a massive selection of administrative,
maintenance, and troubleshooting utilities and features. To reveal God Mode,
first bring up File Explorer and then click on the View tab. Make sure that
"Hidden items" and "File name extensions" are both checked.
Then, on your desktop, create a new folder, and change that folder's name to
"GodMode. {ED7BA470-8E54-465E-825C-99712043E01C}" (omitting the quotes).
The folder's icon should change. Double-click on it, and Explorer will present
you with a ton of little system tools to tweak your machine.
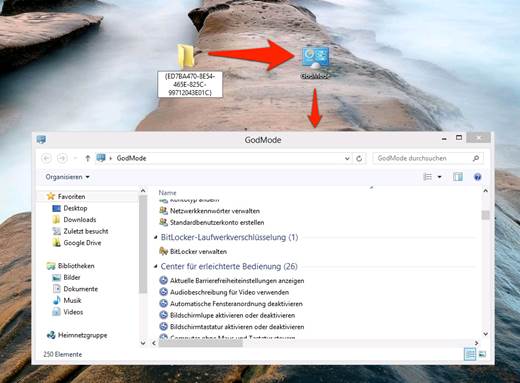
Windows
8 God Mode
Tile groupings
To create a more manageable Start Screen
space, you can drag tiles all the way to the right of the start screen to
create a tile group. As you drag and drop apps, you'll notice that they snap to
each other in rough groupings. Once you've clustered related tiles together,
you can then zoom out of tile view into a more macro group view by either
pinching the touchscreen, or pressing CTRL and using your scroll wheel. In this
zoomed out mode, you can right click on groups of app tiles and then give them
an appropriate name, such as say, "News Readers" or
"Games", etc. You can then drag and drop your app groups into a much
more organized and presentable arrangement from here.
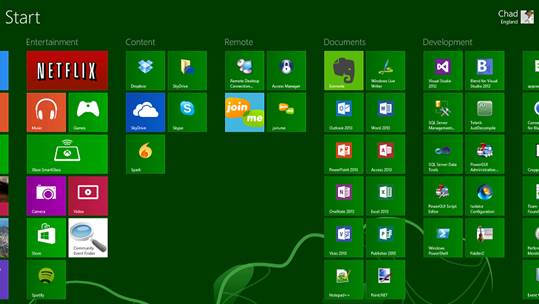
Tile
interface
The quick access menu
Another of our favorite little features is
the Quick Access Menu, sometimes referred to as the admin menu or the power
user menu, which you can get to through the Windows key + X, or by right
clicking in the bottom left corner of the screen, whether in Desktop or Start
Screen mode. The Quick Access Menu allows you to get to such system staples as
the Programs and Features menu, the Device Manager, Command Prompt, Task
Manager, and others. You can even customize it manually, or with helpful apps
such as the Win+X Menu Editor featured in this previous article.
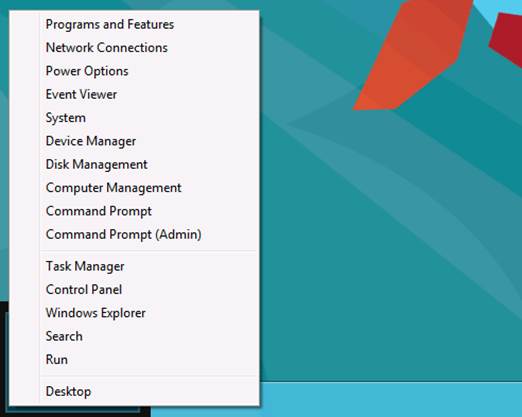
The
Quick Access Menu allows you to get to such system staples as the Programs and
Features menu, the Device Manager, Command Prompt, Task Manager, and others.