A local area connection is created automatically
if a computer has a network adapter and is connected to a network. If a
computer has multiple network adapters and is connected to a network,
you'll have one local area connection for each adapter. If no network
connection is available, you should connect the computer to the network
or create a different type of connection.
Computers use IP addresses to communicate over TCP/IP. Windows Vista provides the following ways to configure IP addressing:
-
Manually IP addresses that are assigned manually
are called static IP addresses. Static IP addresses are fixed and don't
change unless you change them. You'll usually assign static IP
addresses to Windows servers, and when you do this, you'll need to
configure additional information to help the server navigate the
network.
-
Dynamically A DHCP server (if one is installed on
the network) assigns dynamic IP addresses at startup, and the addresses
might change over time. Dynamic IP addressing is the default
configuration.
-
Alternatively (IPv4 only) When a computer is
configured to use DHCPv4 and no DHCPv4 server is available, Windows
Vista assigns an alternate private IP address automatically. By
default, the alternate IPv4 address is in the range from 169.254.0.1 to
169.254.255.254 with a subnet mask of 255.255.0.0. You can also specify
a user-configured alternate IPv4 address, which is particularly useful
for laptop users.
Configuring Static IP Addresses
When you assign a static IP address, you need to
tell the computer the IP address you want to use, the subnet mask for
this IP address, and, if necessary, the default gateway to use for
internetwork communications. An IP address is a numeric identifier for
a computer. IP addressing schemes vary according to how your network is
configured, but they're normally assigned based on a particular network
segment.
IPv6 addresses and IPv4 addresses are very different. With IPv6, the first 64 bits represent the
network ID and the remaining 64 bits represent the network interface.
With IPv4, a variable number of the initial bits represent the network
ID and the rest of the bits represent the host ID. For example, if
you're working with IPv4 and a computer on the network segment
10.0.10.0 with a subnet mask of 255.255.255.0, the first three bits
represent the network ID, and the address range you have available for
computer hosts is from 10.0.10.1 to 10.0.10.254. In this range, the
address 10.0.10.255 is reserved for network broadcasts.
If you're on a private network that is indirectly
connected to the Internet, you should use private IPv4 addresses.
Private network IPv4 addresses are summarized in Table 1.
Table 1: Private IPv4 Network Addressing
|
Private Network ID
|
Subnet Mask
|
Network Address Range
|
|
10.0.0.0
|
255.0.0.0
|
10.0.0.0–10.255.255.255
|
|
172.16.0.0
|
255.240.0.0
|
172.16.0.0–172.31.255.255
|
|
192.168.0.0
|
255.255.0.0
|
192.168.0.0–192.168.255.255
|
All
other IPv4 network addresses are public and must be leased or
purchased. If the network is connected directly to the Internet and
you've obtained a range of IPv4 addresses from your Internet service
provider, you can use the IPv4 addresses you've been assigned.
Using the PING Command to Check an Address
Before you assign a static IP address, you should
make sure that the address isn't already in use or reserved for use
with DHCP. You can use the PING command to see whether an address is in use. Open a command prompt and type ping, followed by the IP address you want to check.
To test the IPv4 address 10.0.10.12, you would use the following command:
ping 10.0.10.12
To test the IPv6 address FEC0::02BC:FF:BECB:FE4F:961D, you would use the following command:
ping FEC0::02BC:FF:BECB:FE4F:961D
If you receive a successful reply from the PING
test, the IP address is in use and you should try another one. If the
request times out for all four PING attempts, the IP address isn't
active on the network at this time and probably isn't in use. However,
a firewall could be blocking your PING request. Your company's network
administrator would also be able to confirm whether an IP address is in
use.
Configuring a Static IPv4 or IPv6 Address
One local area network (LAN) connection is
available for each network adapter installed. These connections are
created automatically. To configure static IP addresses for a
particular connection, complete the following steps:
-
Click Start and then click Network. In Network Explorer, click Network And Sharing Center on the toolbar.
-
In Network And Sharing Center, click Manage Network Connections.
-
In Network Connections, right-click the connection you want to work with and then select Properties.
-
In the Local Area Connection Status dialog box, click Properties. This displays the Local Area Connection Properties dialog box.
-
Double-click Internet Protocol Version 6
(TCP/IPv6) or Internet Protocol Version 4 (TCP/IPv4) as appropriate for
the type of IP address you are configuring.
-
For an IPv6 address, do the following:
-
q Click Use The Following IPv6 Address
and then type the IPv6 address in the IPv6 Address text box. The IPv6
address you assign to the computer must not be used anywhere else on
the network.
-
q Press the Tab key. The Subnet Prefix
Length field ensures that the computer communicates over the network
properly. Windows Vista should insert a default value for the subnet
prefix into the Subnet Prefix Length text box. If the network doesn't
use variable-length subnetting, the default value should suffice, but
if it does use variable-length subnets, you'll need to change this
value as appropriate for your network.
-
For an IPv4 address, do the following:
-
q Click Use The Following IP Address and
then type the IPv4 address in the IP Address text box. The IPv4 address
you assign to the computer must not be used anywhere else on the
network.
-
q Press the Tab key. The Subnet Mask
field ensures that the computer communicates over the network properly.
Windows Vista should insert a default value for the subnet prefix into
the Subnet Mask text box. If the network doesn't use variable-length
subnetting, the default value should suffice, but if it does use
variable-length subnets, you'll need to change this value as
appropriate for your network.
-
If the computer needs to access other TCP/IP
networks, the Internet, or other subnets, you must specify a default
gateway. Type the IP address of the network's default router in the
Default Gateway text box.
-
DNS is needed for domain name resolution. Type a
preferred address and an alternate DNS server address in the text boxes
provided.
-
When you're finished, click OK twice and then
click Close. Repeat this process for other network adapters and IP
protocols you want to configure.
-
With IPv4 addressing, configure WINS as necessary.
Configuring Dynamic IP Addresses and Alternate IP Addressing
Although static IP addresses can be used with
workstations, most workstations use dynamic or alternative IP
addressing, or both. You configure dynamic and alternative addressing
by completing the following steps:
-
Click Start and then click Network. In Network Explorer, click Network And Sharing Center on the toolbar.
-
In Network And Sharing Center, click Manage Network Connections.
-
In Network Connections, right-click the connection you want to work with and then select Properties.
-
In the Local Area Connection Status dialog box,
click Properties. This displays the Local Area Connection Properties
dialog box.
| Note |
In the Local Area Connection Status dialog box,
one LAN connection is shown for each network adapter installed. These
connections are created automatically. If you don't see a LAN
connection for an installed adapter, check the driver for the adapter.
It might be installed incorrectly.
|
-
Double-click Internet Protocol Version 6
(TCP/IPv6) or Internet Protocol Version 4 (TCP/IPv4) as appropriate for
the type of IP address you are configuring.
-
Select Obtain An IPv6 Address Automatically or
Obtain An IP Address Automatically as appropriate for the type of IP
address you are configuring. If desired, select Obtain DNS Server
Address Automatically. Or select Use The Following DNS Server Addresses
and then type a preferred and alternate DNS server address in the text
boxes provided.
-
When you use dynamic IPv4 addressing with desktop
computers, you should configure an automatic alternative address. To
use this configuration, on the Alternate Configuration tab, select
Automatic Private IP Address. Click OK twice, click Close, and then
skip the remaining steps.
-
When you use dynamic IPv4 addressing with mobile
computers, you'll usually want to configure the alternative address
manually. To use this configuration, on the Alternate Configuration
tab, select User Configured. Then in the IP Address text box, type the
IP address you want to use. The IP address that you assign to the
computer should be a private IP address, as shown in Table 1, and it must not be in use anywhere else when the settings are applied.
-
With dynamic IPv4 addressing, complete the
alternate configuration by entering a subnet mask, default gateway,
DNS, and WINS settings. When you're finished, click OK twice and then
click Close.
Configuring Multiple Gateways
To provide fault tolerance in case of a router
outage, you can choose to configure Windows Vista computers so that
they use multiple default gateways. When multiple gateways are
assigned, Windows Vista uses the gateway metric to determine which
gateway is used and at what time. The gateway metric indicates the
routing cost of using
a gateway. The gateway with the lowest routing cost, or metric, is used
first. If the computer can't communicate with this gateway, Windows
Vista tries to use the gateway with the next lowest metric.
The best way to configure multiple gateways depends on
the configuration of your network. If computers use DHCP, you'll
probably want to configure the additional gateways through settings on
the DHCP server. If computers use static IP addresses or you want to
set gateways specifically, assign them by completing the following
steps:
-
Click Start and then click Network. In Network Explorer, click Network And Sharing Center on the toolbar.
-
In Network And Sharing Center, click Manage Network Connections.
-
In Network Connections, right-click the connection you want to work with and then select Properties.
-
In the Local Area Connection Status dialog box,
click Properties. This displays the Local Area Connection Properties
dialog box.
-
Double-click Internet Protocol Version 6
(TCP/IPv6) or Internet Protocol Version 4 (TCP/IPv4) as appropriate for
the type of IP address you are configuring.
-
Click Advanced to open the Advanced TCP/IP Settings dialog box, shown in Figure 1.
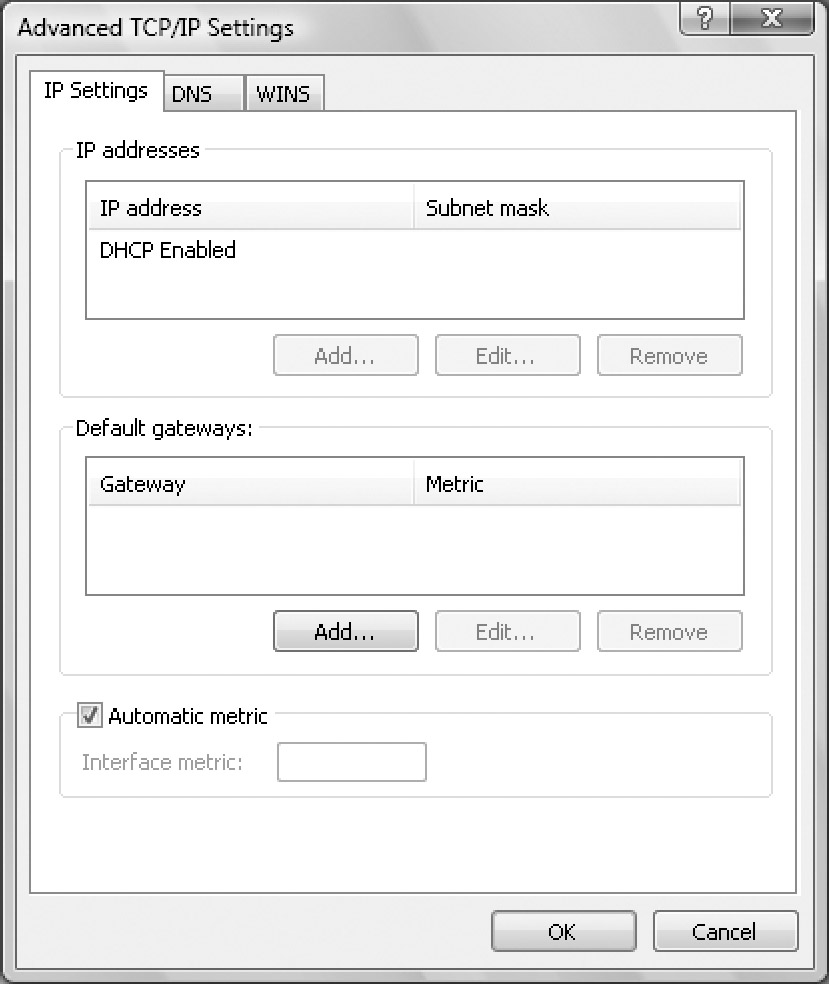
Figure 1: Use the Advanced TCP/IP Settings dialog box to configure multiple IP addresses and gateways.
-
The Default Gateways panel shows the current
gateways that have been manually configured (if any). You can enter
additional default gateways as necessary. Click Add and then type the
gateway address in the Gateway text box.
-
By default, Windows Vista automatically assigns a
metric to the gateway. You can also assign the metric manually. To do
this, clear the Automatic Metric check box and then enter a metric in
the text box provided.
-
Click Add and then repeat steps 6–8 for each gateway you want to add.
-
Click OK three times and then click Close.
Configuring DNS Resolution
DNS is a host name resolution service that you
can use to determine the IP address of a computer from its host name.
This enables users to work with host names, such as http://www.msn.com or http://www.microsoft.com,
rather than an IP address, such as 192.168.5.102 or 192.168.12.68. DNS
is the primary name service for Windows Vista and the Internet.
As with gateways, the best way to configure DNS depends
on the configuration of your network. If computers use DHCP, you'll
probably want to configure DNS through settings on the DHCP server. If
computers use static IP addresses or you want to specifically configure
DNS for an individual user or system, you'll want to configure DNS
manually.
Basic DNS Settings
You can configure basic DNS settings by completing the following steps:
-
Click Start and then click Network. In Network Explorer, click Network And Sharing Center on the toolbar.
-
In Network And Sharing Center, click Manage Network Connections.
-
In Network Connections, right-click the connection you want to work with and then select Properties.
-
In the Local Area Connection Status dialog box,
click Properties. This displays the Local Area Connection Properties
dialog box.
-
Double-click Internet Protocol Version 6
(TCP/IPv6) or Internet Protocol Version 4 (TCP/IPv4) as appropriate for
the type of IP address you are configuring.
-
If the computer is using DHCP and you want DHCP
to specify the DNS server address, select Obtain DNS Server Address
Automatically. Otherwise, select Use The Following DNS Server Addresses
and then type primary and alternate DNS server addresses in the text
boxes provided.
-
Click OK twice and then click Close.
Advanced DNS Settings
You configure advanced DNS settings using the DNS tab of the Advanced TCP/IP Settings dialog box, shown in Figure 2. You use the fields of the DNS tab as follows:
-
DNS Server Addresses, In Order Of Use Use this area
to specify the IP address of each DNS server that is used for domain
name resolution. Click Add if you wish to add a server IP address to
the list. Click Remove to remove a selected server address from the
list. Click Edit to edit the selected entry. You can specify multiple
servers for DNS resolution. Their priority is determined by the order.
If the first server isn't available to respond to a host name
resolution request, the next DNS server on the list is accessed, and so
on. To change the position of a server in the list box, select it and
then use the Up or Down arrow button.
-
Append Primary And Connection Specific DNS Suffixes
Normally, this option is selected by default. Select this option to
resolve unqualified computer names in the primary domain. For example,
if the computer name Gandolf is used and the parent domain is http://www.microsoft.com, the computer name would resolve to http://www.gandolf.microsoft.com.
If the fully qualified computer name doesn't exist in the parent
domain, the query fails. The parent domain used is the one set in the
System Properties dialog box on the Computer Name tab. (Double-click
System in Control Panel and then click the Computer Name tab to check
the settings.)
-
Append Parent Suffixes Of The Primary DNS Suffix
This option is selected by default. Select this option to resolve
unqualified computer names using the parent/child domain hierarchy. If
a query fails in the immediate parent domain, the suffix for the parent
of the parent domain is used to try to resolve the query. This process
continues until the top of the DNS domain hierarchy is reached. For
example, if the computer name Gandolf is used in the http://www.dev.microsoft.com domain, DNS would attempt to resolve the computer name to http://www.gandolf.dev.microsoft.com. If this didn't work, DNS would attempt to resolve the computer name to http://www.gandolf.microsoft.com.
-
Append These DNS Suffixes (In Order) Select this
option to set specific DNS suffixes to use rather than resolving
through the parent domain. Click Add if you want to add a domain suffix
to the list. Click Remove to remove a selected domain suffix from the
list. Click Edit to edit the selected entry. You can specify multiple
domain suffixes, which are used in order. If the first suffix doesn't
resolve properly, DNS attempts to use the next suffix in the list. If
this fails, the next suffix is used, and so on. To change the order of
the domain suffixes, select the suffix and then use the Up or Down
arrow button to change its position.
-
DNS Suffix For This Connection This option sets a
specific DNS suffix for the connection that overrides DNS names already
configured for use on this connection. Instead, you'll usually set the
DNS domain name through the System Properties dialog box on the
Computer Name tab.
-
Register This Connection's Addresses In DNS Select
this option if you want all IP addresses for this connection to be
registered in DNS under the computer's fully qualified domain name.
This option is selected by default.
Dynamic DNS updates are used in conjunction with
DHCP to enable a client to update its A (Host Address) record if its IP
address changes, and to enable the DHCP server to update the PTR
(Pointer) record for the client on the DNS server. DHCP servers can
also be configured to update both the A and PTR records on the client's
behalf. Dynamic DNS updates are only supported by BIND 5.1 or higher
DNS servers as well as Microsoft Windows 2000 Server, Microsoft Windows
Server 2003, and later server versions of Windows. Microsoft Windows NT
Server 4 doesn't support this feature.
-
Use This Connection's DNS Suffix In DNS Registration Select this option if you want all IP addresses for this connection to be registered in DNS under the parent domain.
Configuring WINS Resolution
You use WINS to resolve network basic
input/output system (NetBIOS) computer names to IPv4 addresses. You can
use WINS to help computers on a network determine the
address of other computers on the network. If a WINS server is
installed on the network, you can use the server to resolve computer
names. Although WINS is supported on all versions of Windows, Windows
Vista primarily uses WINS for backward compatibility.
You can also configure Windows Vista computers to use
the local file LMHOSTS to resolve NetBIOS computer names. However,
LMHOSTS is consulted only if normal name resolution methods fail. In a
properly configured network, these files are rarely used. Thus, the
preferred method of NetBIOS computer name resolution is WINS in
conjunction with a WINS server.
As with gateways and DNS, the best way to configure
WINS depends on the configuration of your network. If computers use
DHCP, you'll probably want to configure WINS through settings on the
DHCP server. If computers use static IPv4 addresses or you want to
configure WINS specifically for an individual user or system, you'll
want to configure WINS manually.
You can manually configure WINS by completing the following steps:
-
Access the Advanced TCP/IP Settings dialog box
and click the WINS tab. This displays the WINS Address, In Order of Use
window, shown in Figure 3.
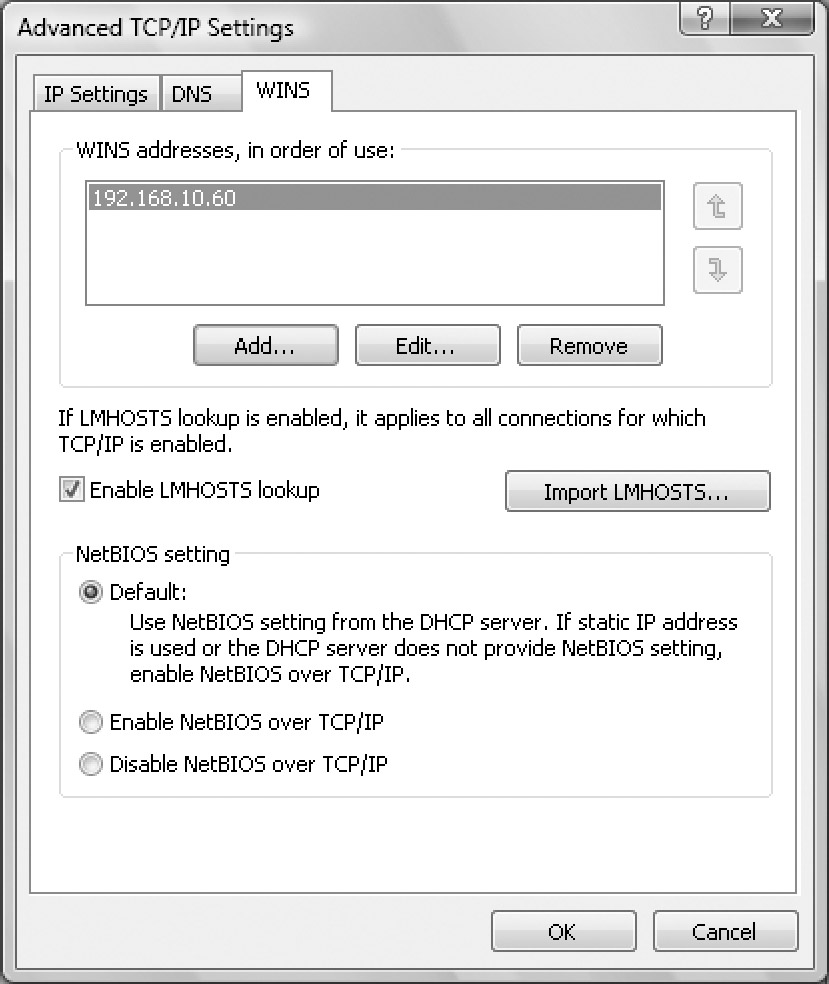
Figure 3: Use the WINS tab of the Advanced TCP/IP Settings dialog box to configure WINS resolution for NetBIOS computer names.
-
The WINS Addresses, In Order Of Use panel enables
you to specify the IPv4 addresses of each WINS server that is used for
NetBIOS name resolution. Click Add if you want to add a server IPv4
address to the list. Click Remove to remove a selected server from the
list. Click Edit to edit the selected entry.
-
You can specify multiple servers, which are used
in order, for WINS resolution. If the first server isn't available to
respond to a NetBIOS name resolution request, the next WINS server on
the list is accessed, and so on. To change the position of a server in
the list box, select it and then use the Up or Down arrow button.
-
To enable LMHOSTS lookups, select the Enable
LMHOSTS Lookup check box. If you want the computer to use an existing
LMHOSTS file defined somewhere on the network, retrieve this file by
clicking Import LMHOSTS. You generally will use LMHOSTS only when other
name resolution methods fail.
-
WINS name resolution requires NetBIOS Over TCP/IP
services. Select one of the following options to configure WINS name
resolution using NetBIOS:
-
q If you use DHCP and dynamic addressing,
you can get the NetBIOS setting from the DHCP server. Select Default:
Use NetBIOS Setting From The DHCP Server.
-
q If you use a static IP address or the DHCP server does not provide NetBIOS settings, select Enable NetBIOS Over TCP/IP.
-
q If WINS and NetBIOS are not used on the
network, select Disable NetBIOS Over TCP/IP. This eliminates the
NetBIOS broadcasts that would otherwise be sent by the computer.
-
Click OK three times and then click Close. As necessary, repeat this process for other network adapters.
| Tip |
LMHOSTS files are maintained locally on a
computer-by-computer basis, which can eventually make them unreliable.
Rather than relying on LMHOSTS, ensure that your DNS and WINS servers
are configured properly and are accessible to the network for
centralized administration of name resolution services.
|
|